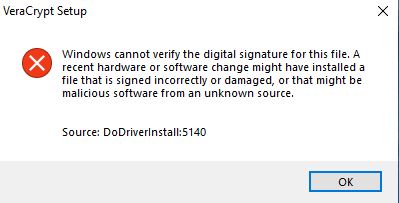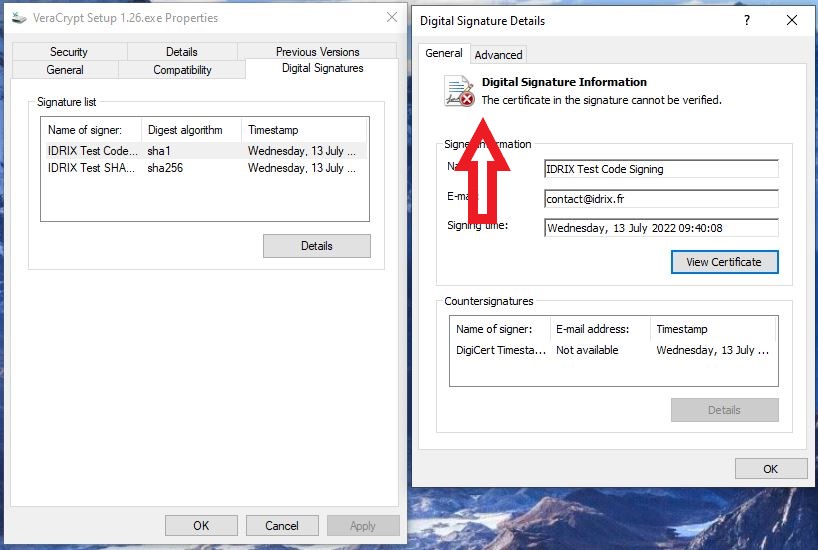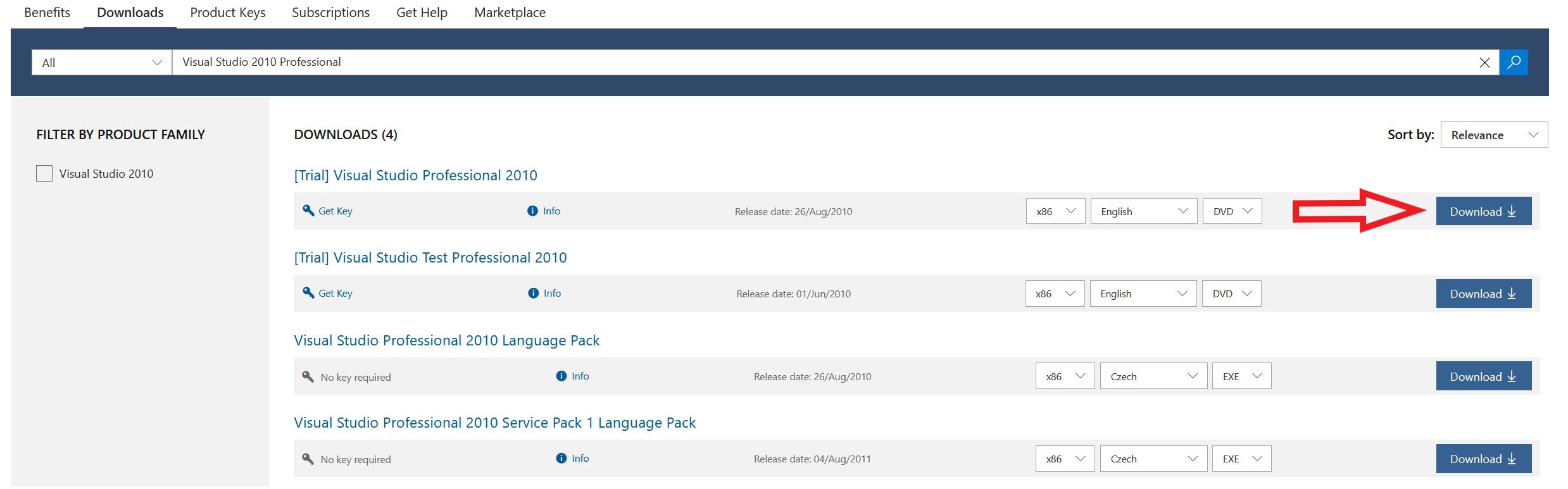
注意:微软官方安装程序试图下载的内容已不再可用。因此,需要使用离线安装程序。
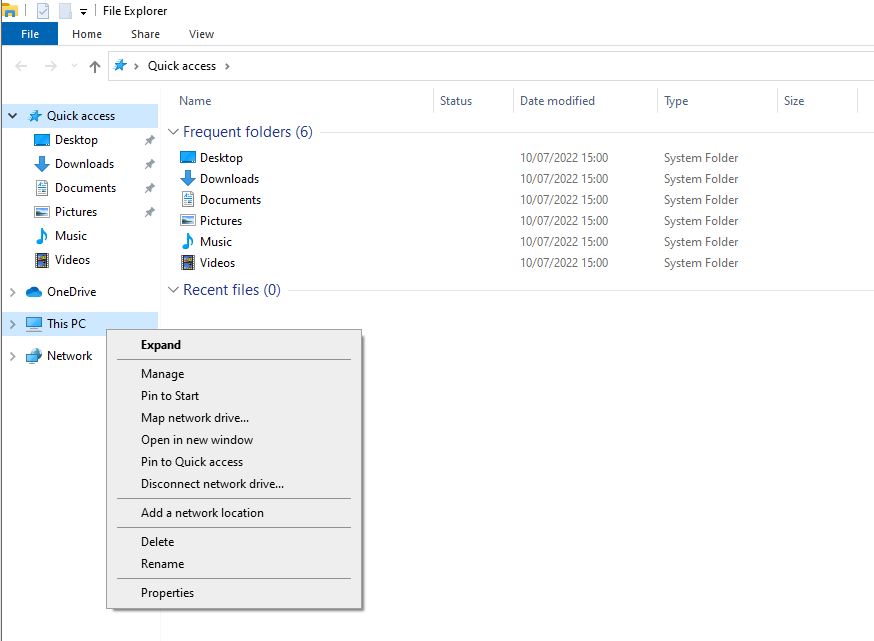
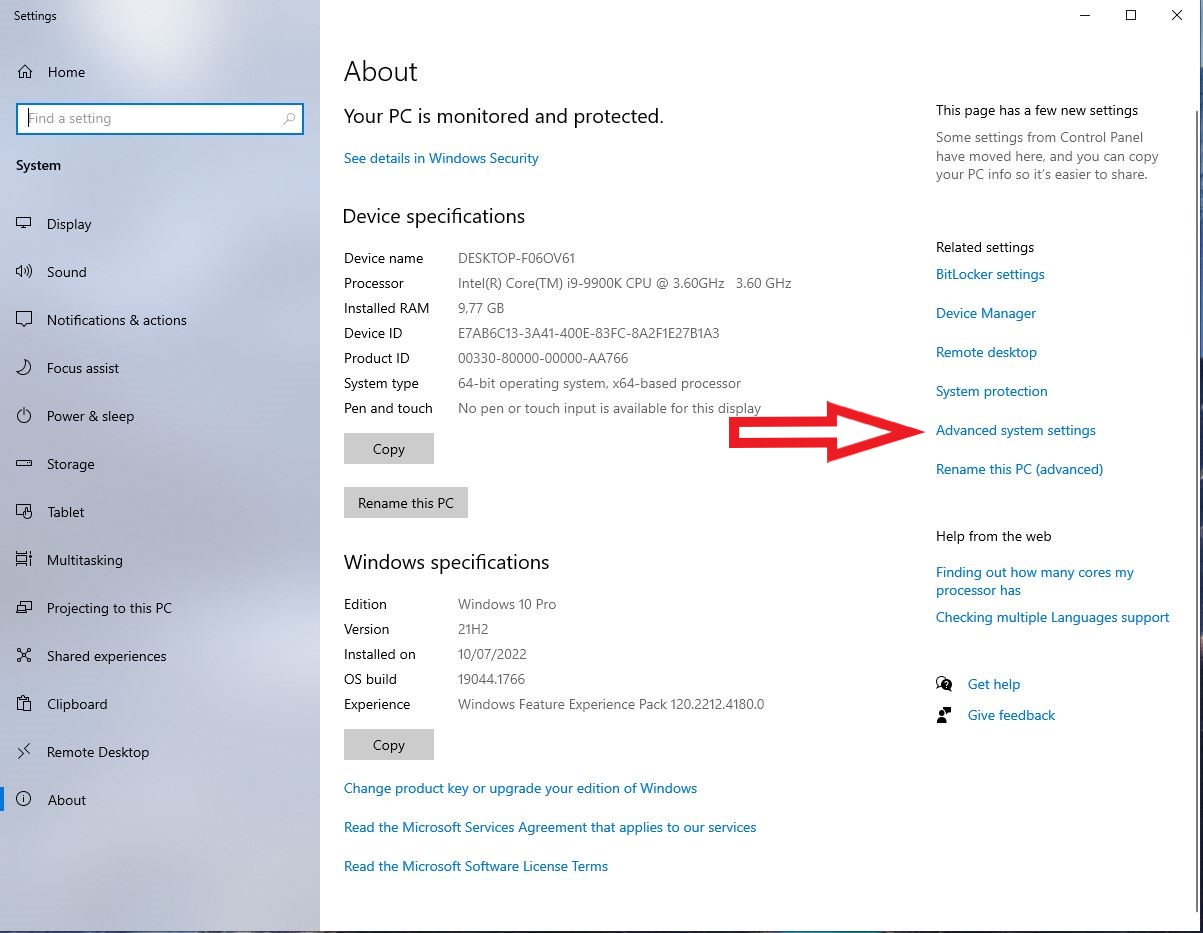
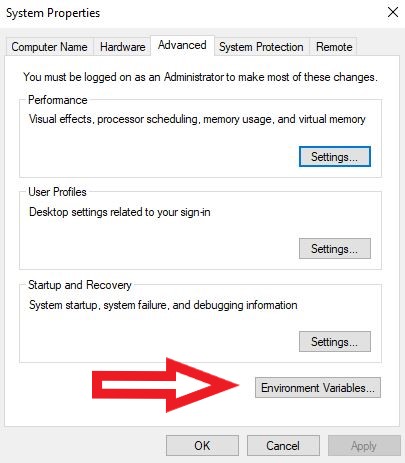
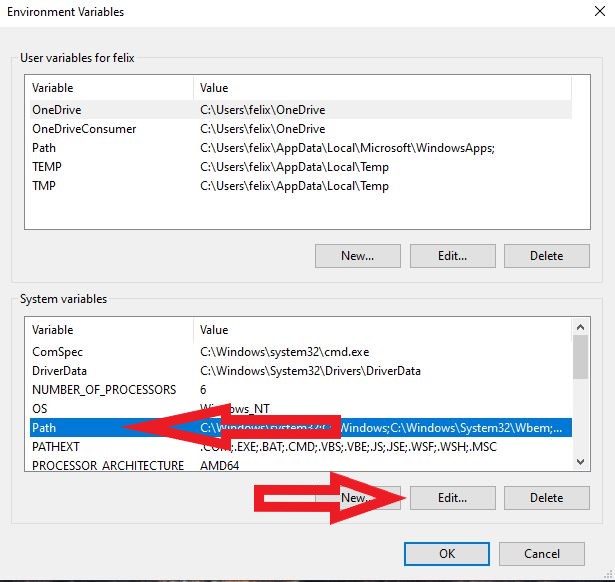
C:\Program Files (x86)\nasm
nasm
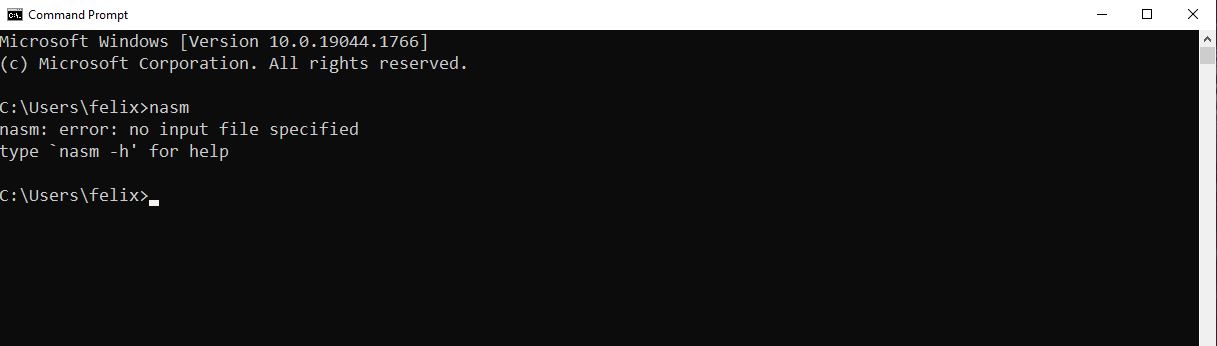
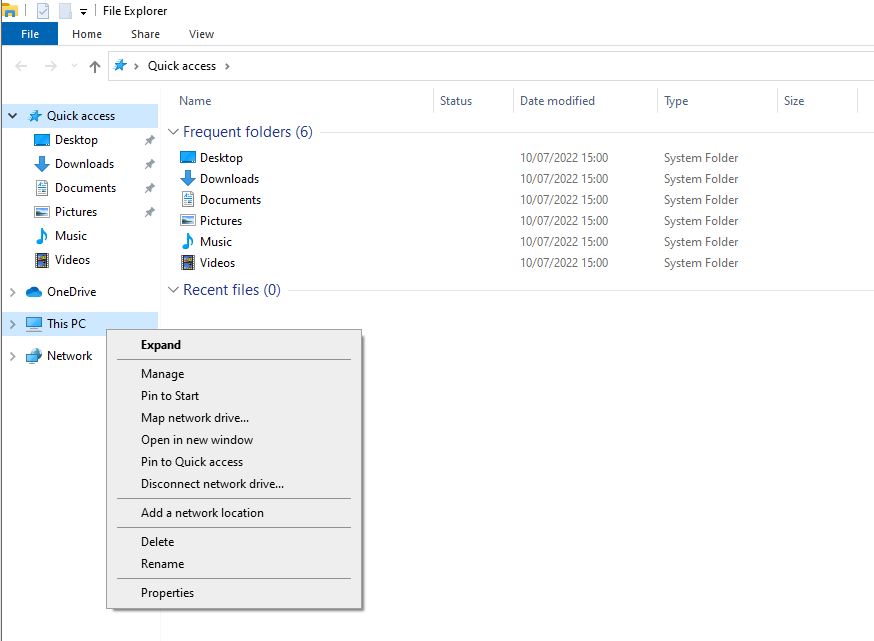
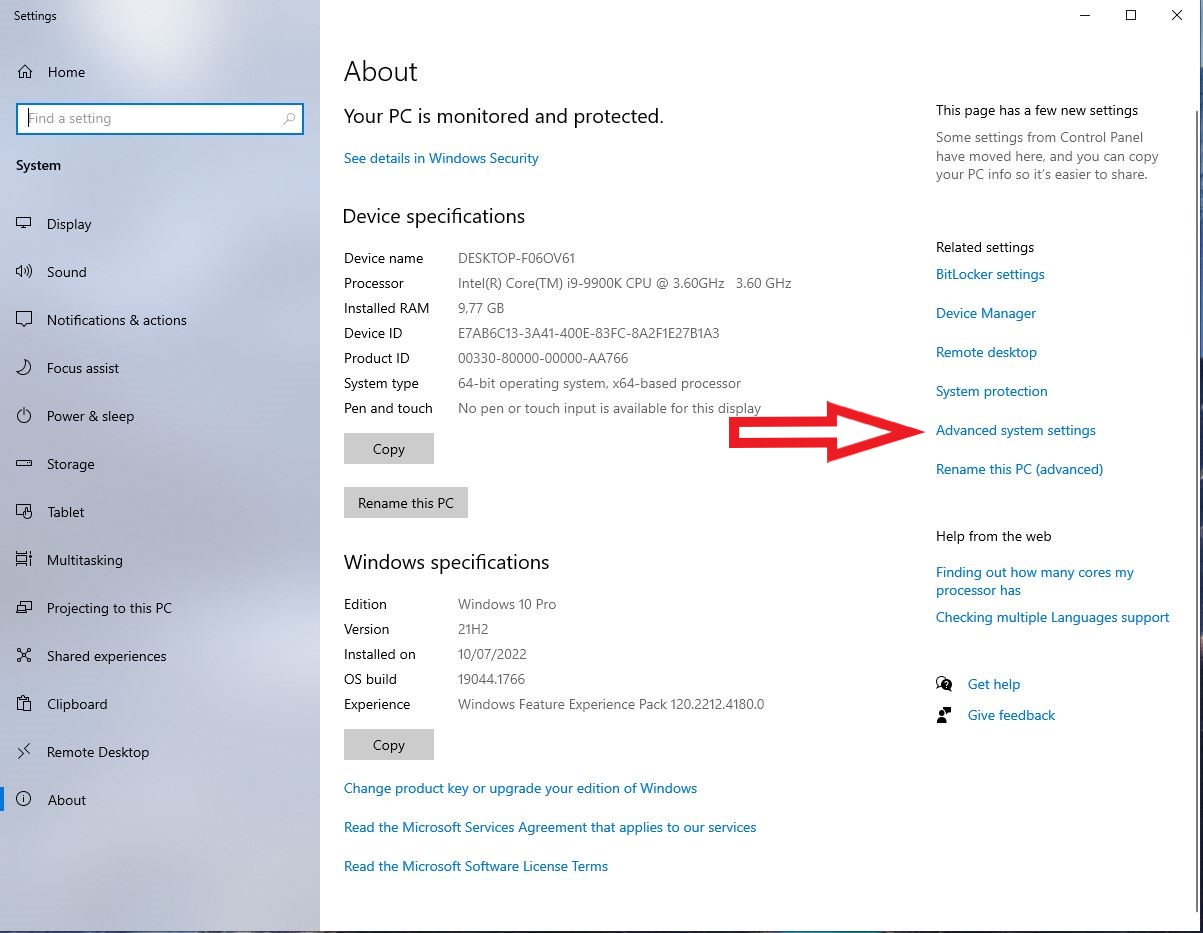
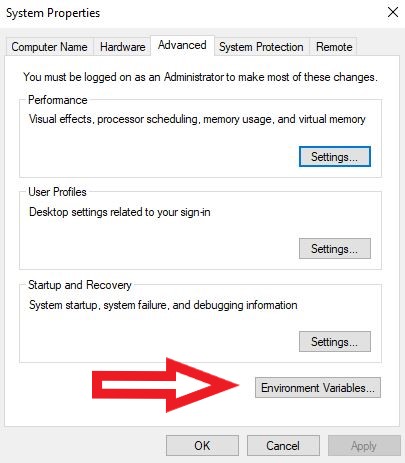
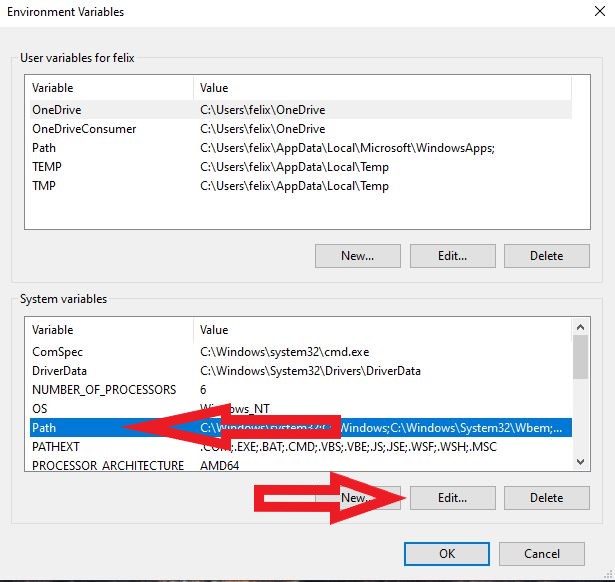
C:\Program Files\YASM
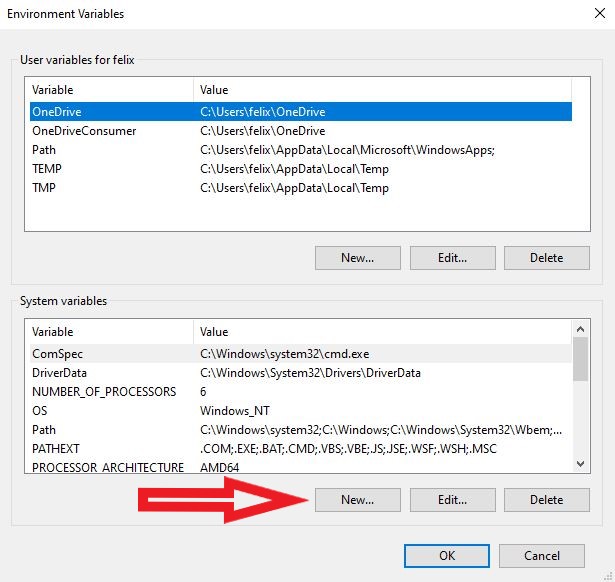
变量名:YASMPATH
变量值:C:\Program Files\YASM
yasm
vsyasm

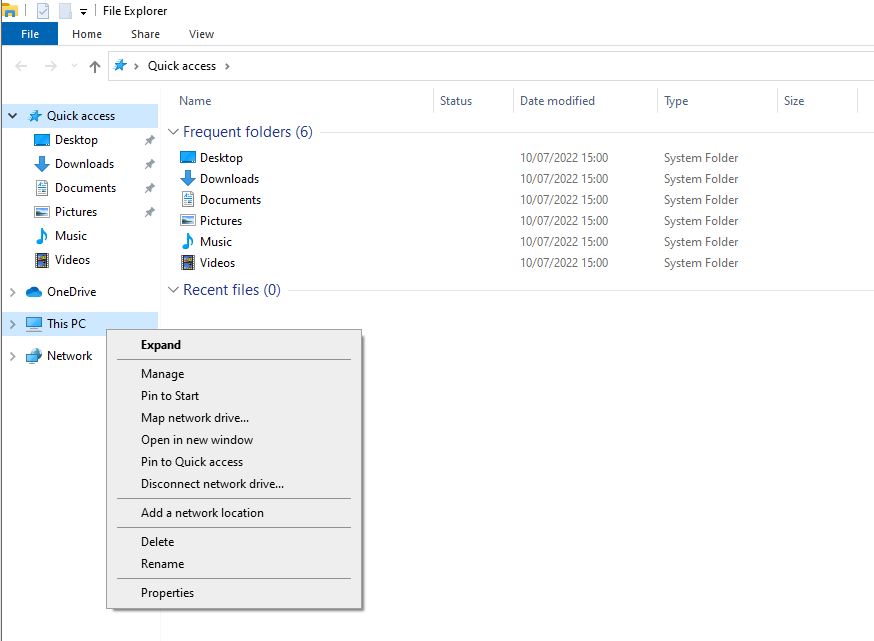
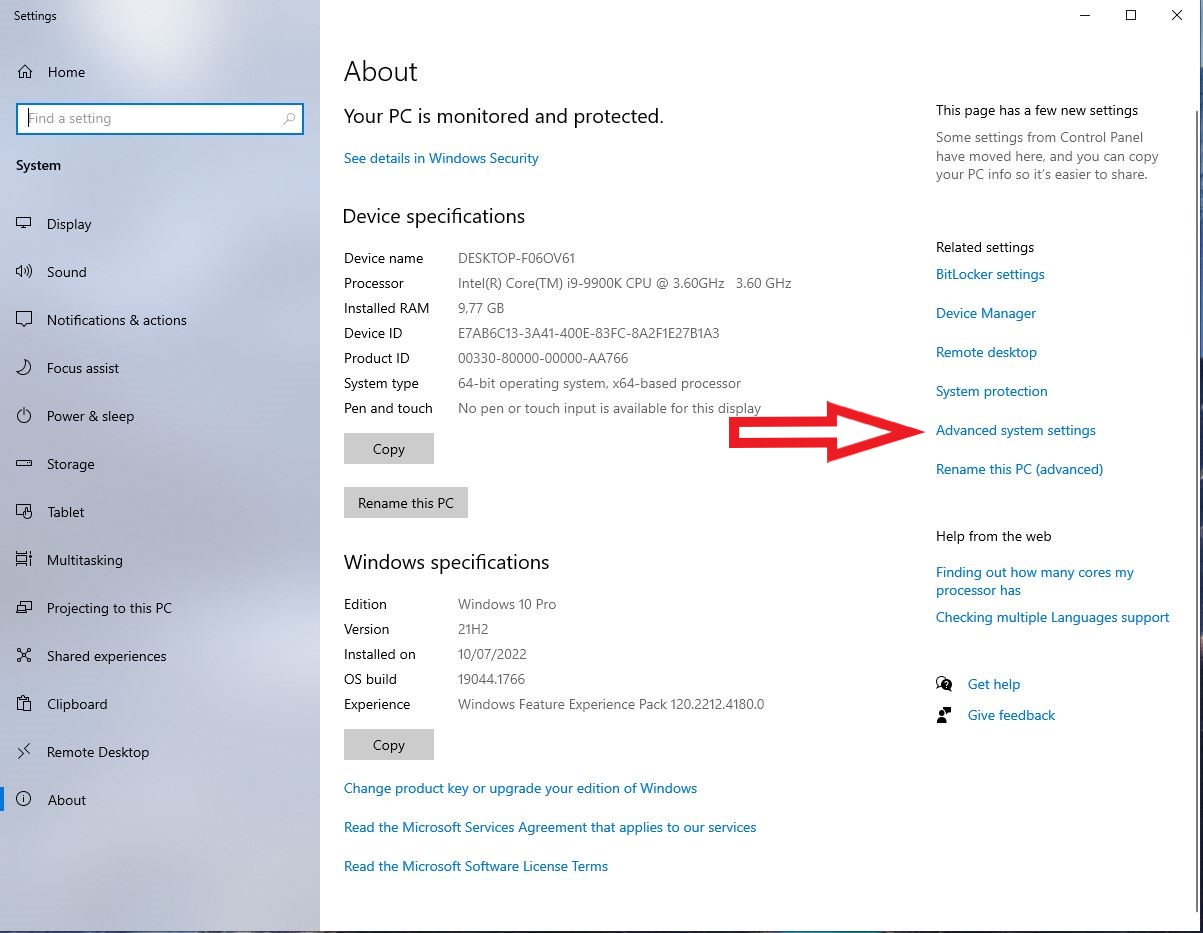
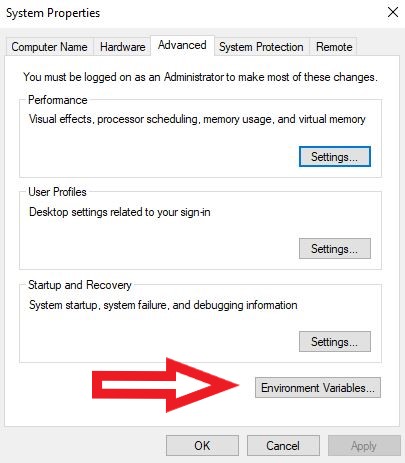
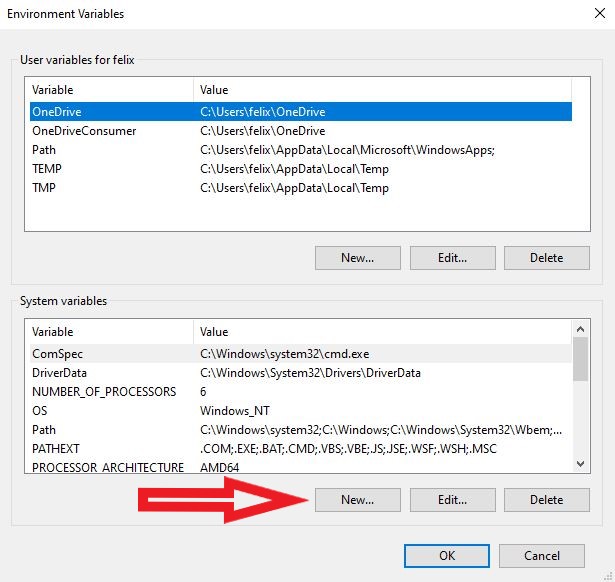
变量名:MSVC16_ROOT
变量值:C:\MSVC15
安装程序需要 .Net Framework 4(不是像 .Net Framework 4.8 这样的较新版本!)。由于Windows 10已经预装了较新版本,因此必须欺骗安装程序:
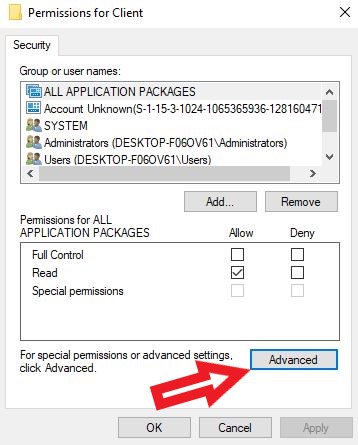
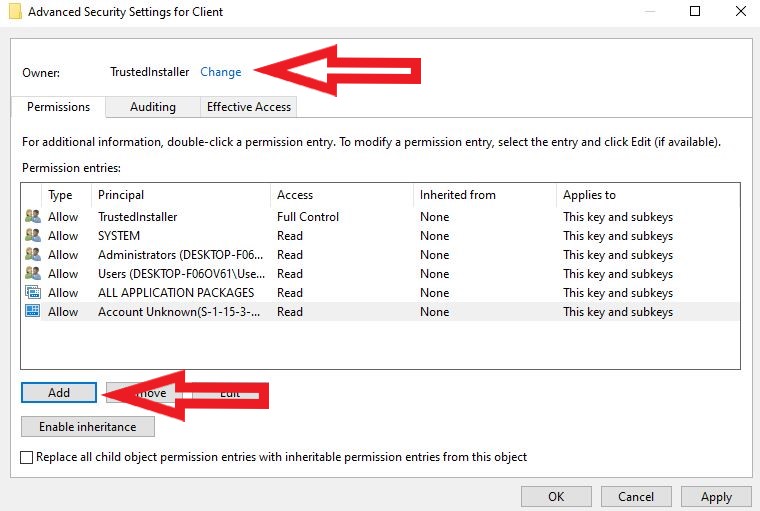
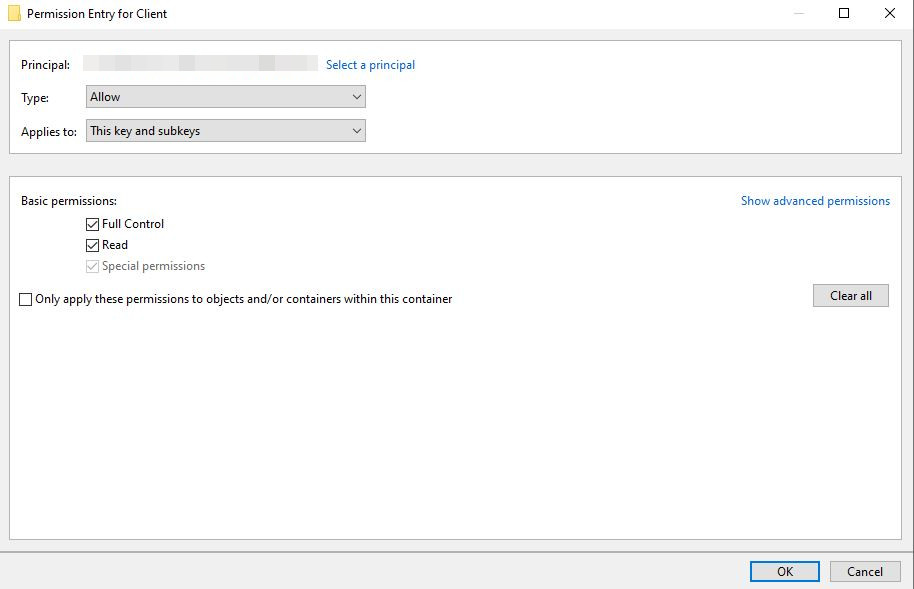
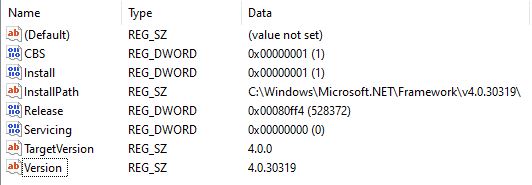
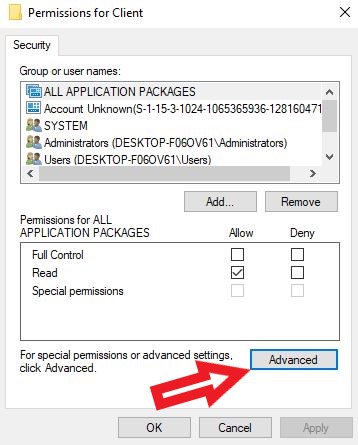
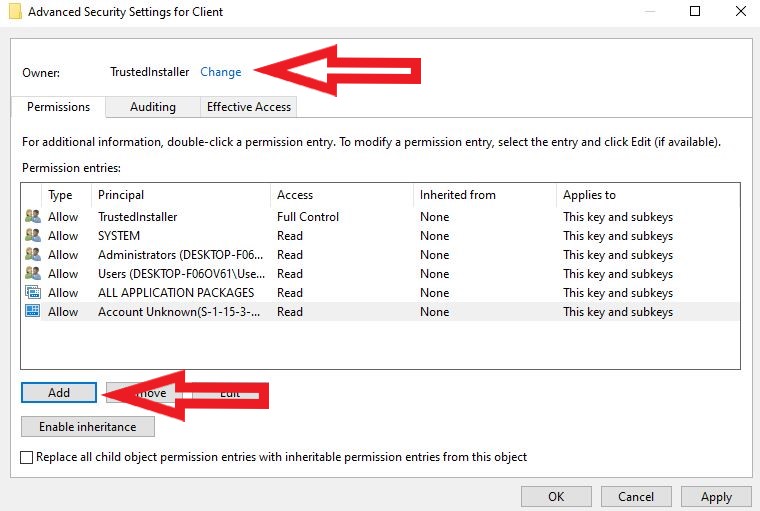
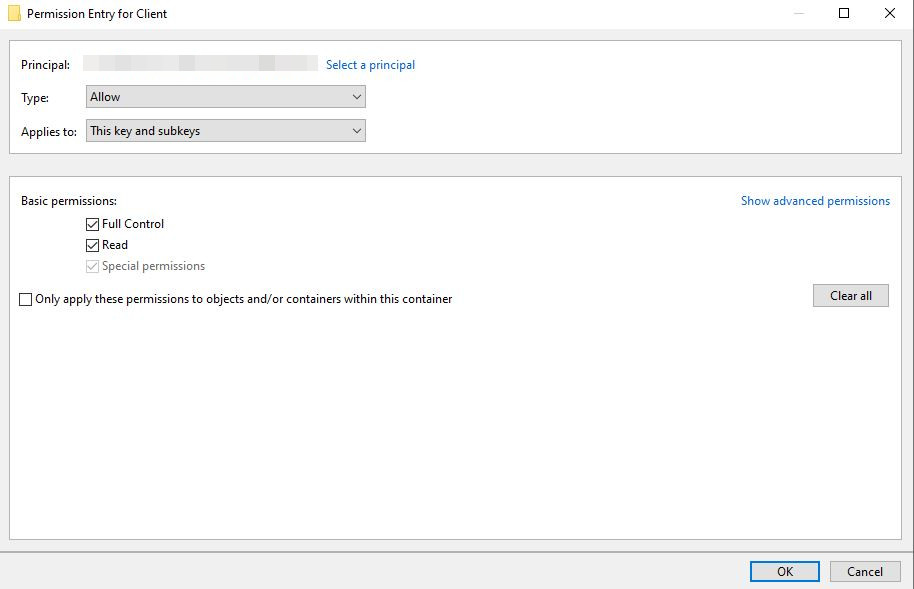
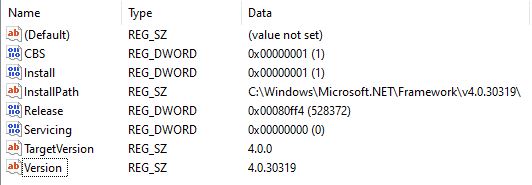
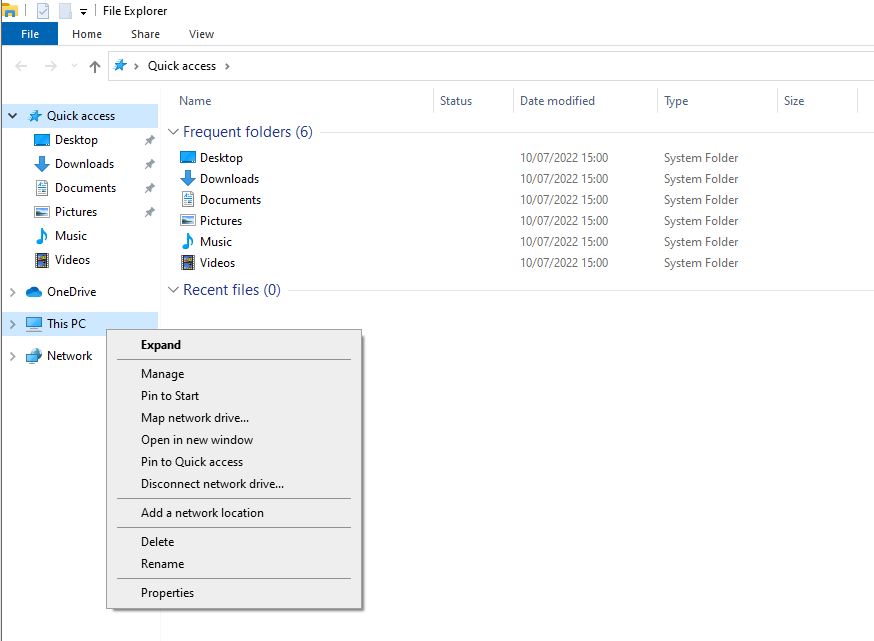
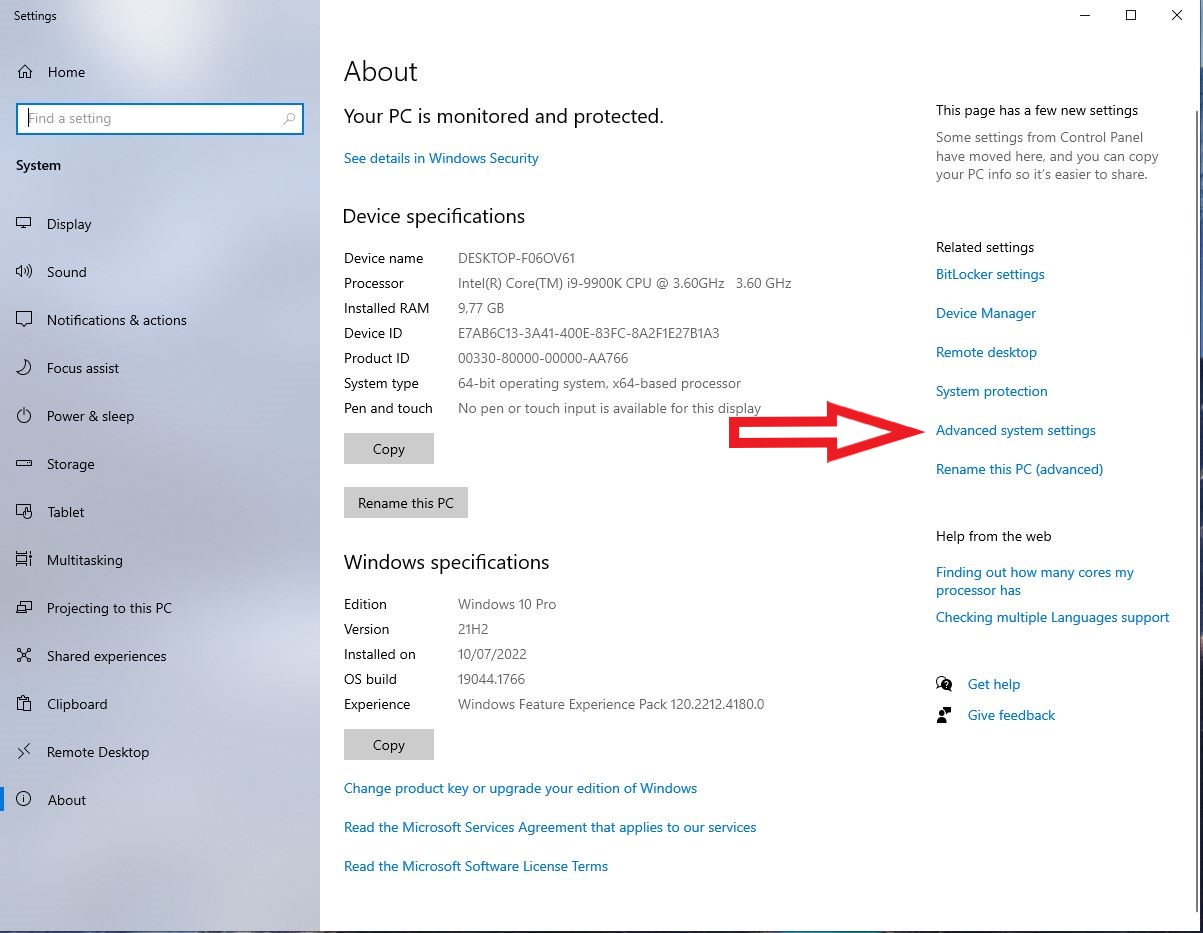
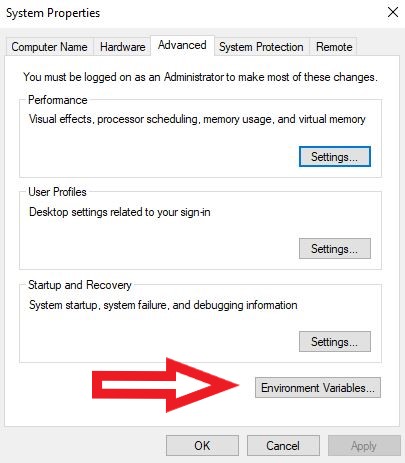
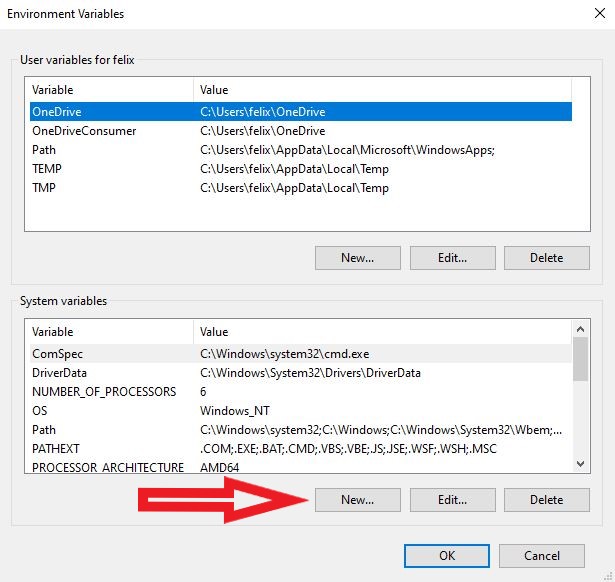
变量名:WSDK81
变量值:C:\Program Files (x86)\Windows Kits\8.1\
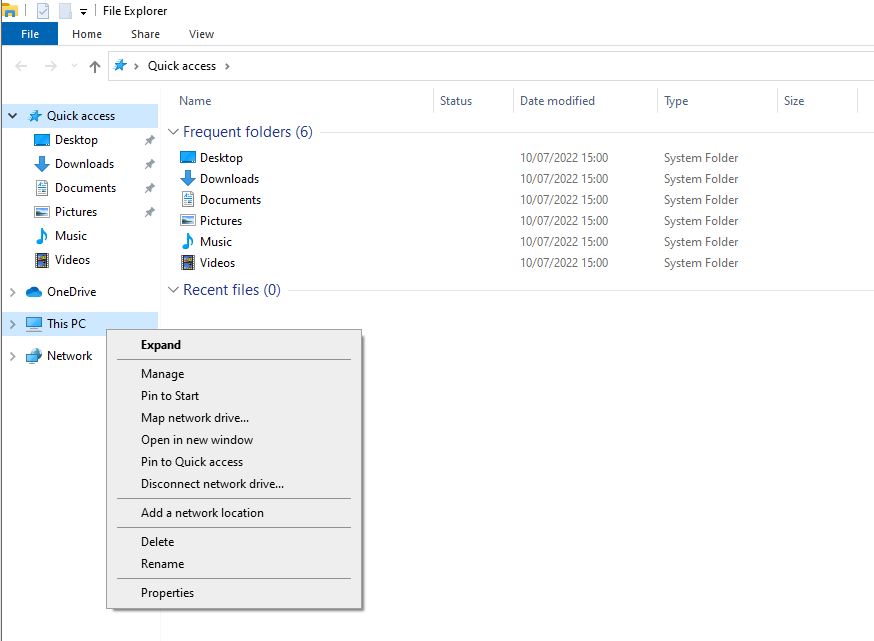
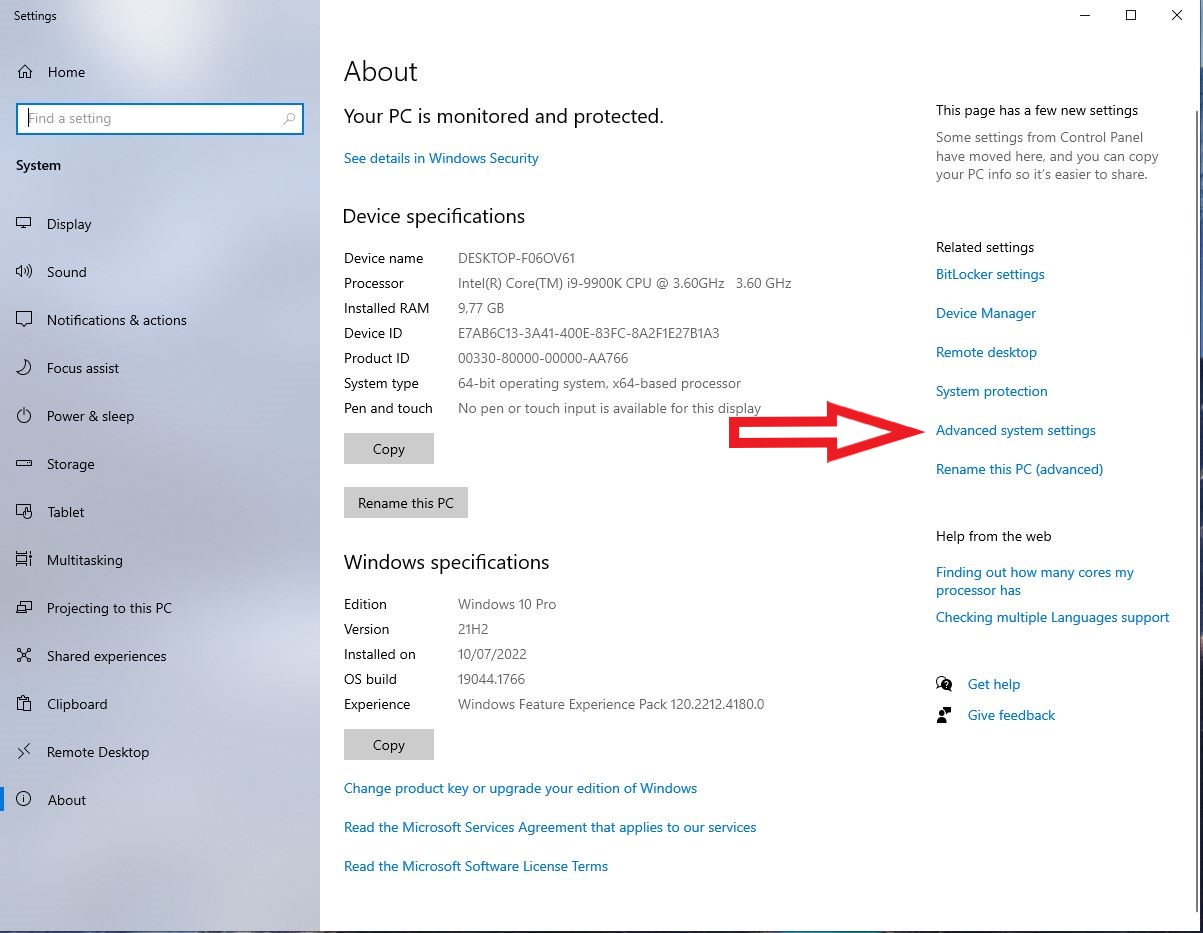
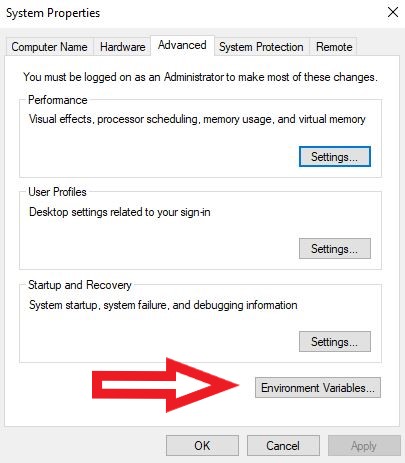
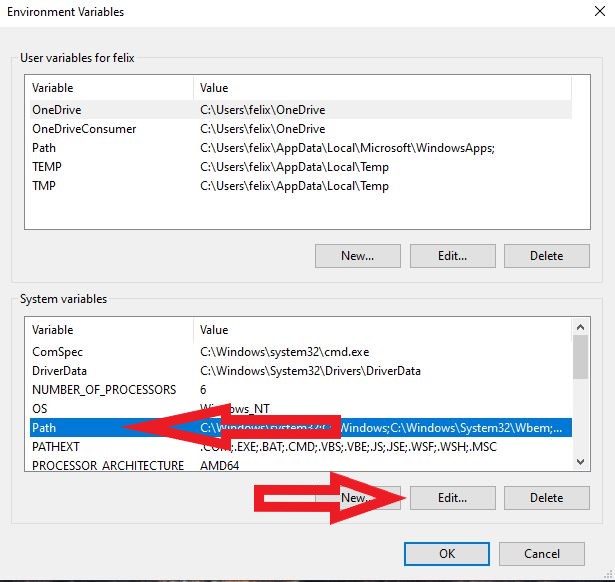
C:\Program Files (x86)\gzip\bin
gzip

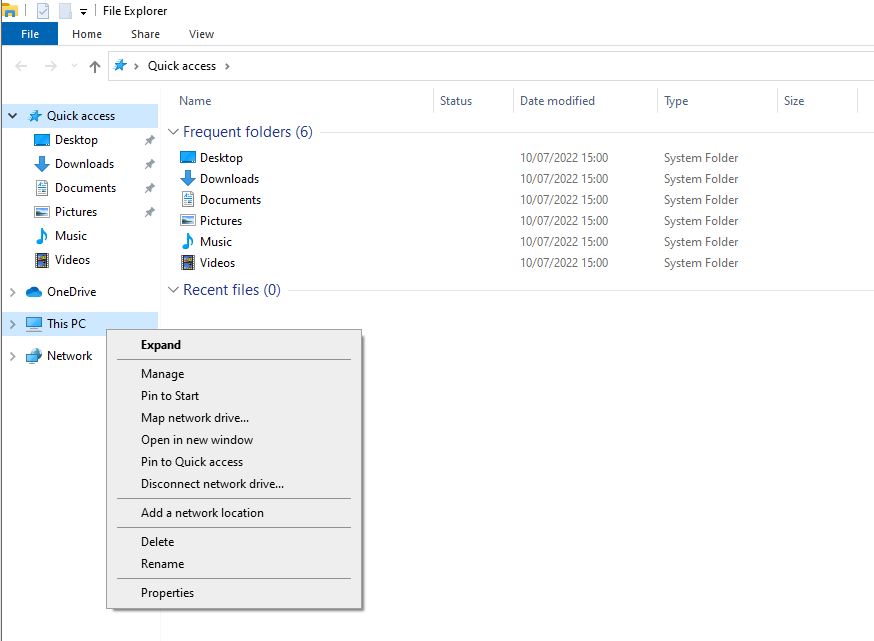
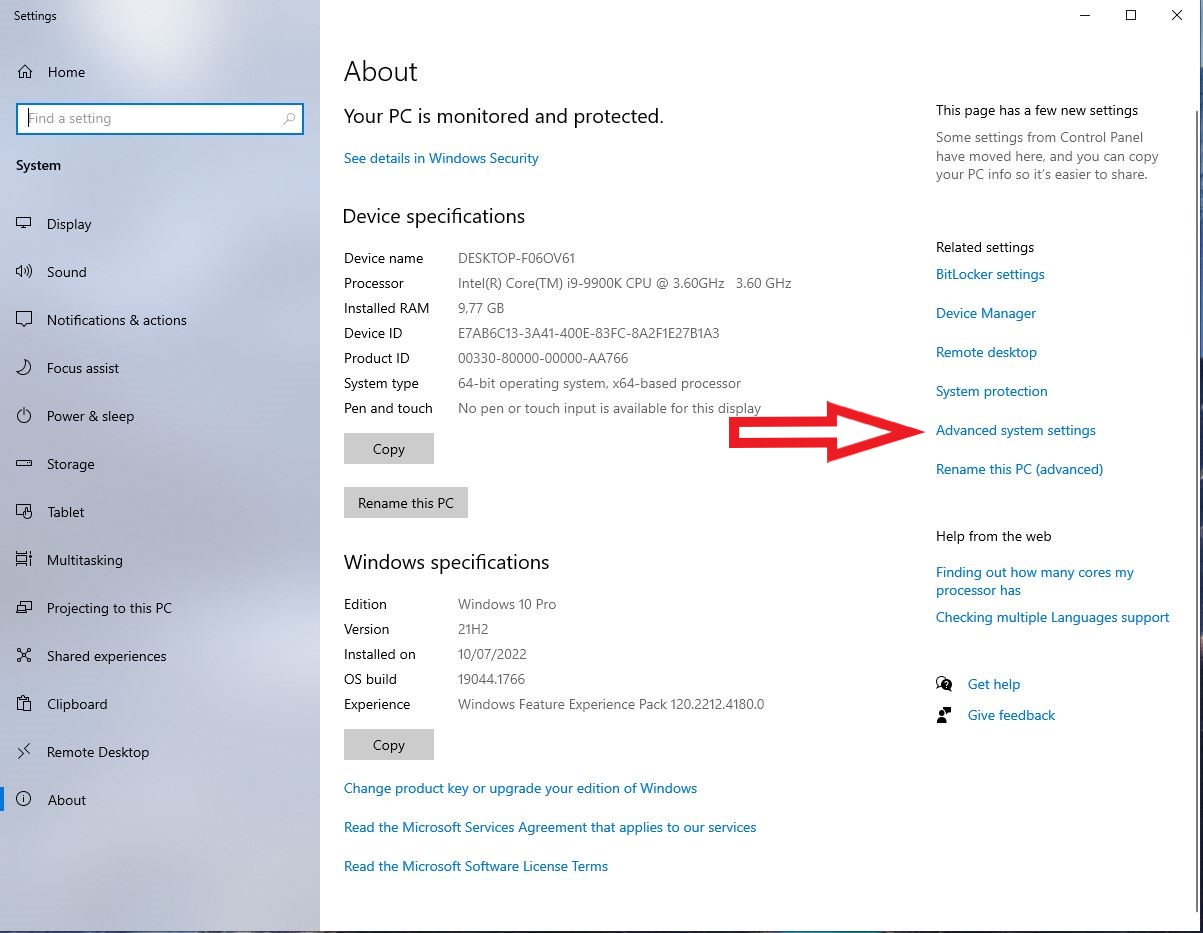
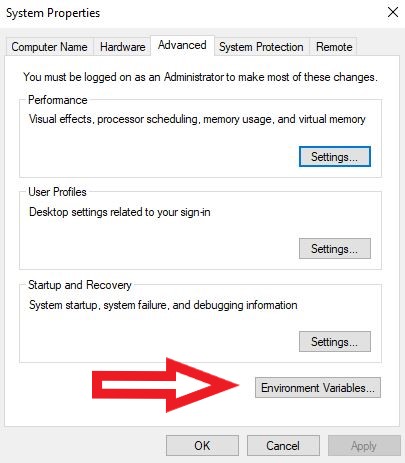
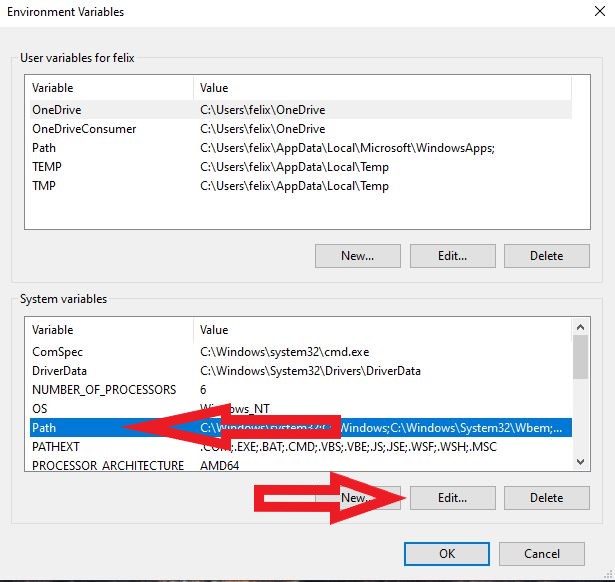
C:\Program Files (x86)\upx
upx
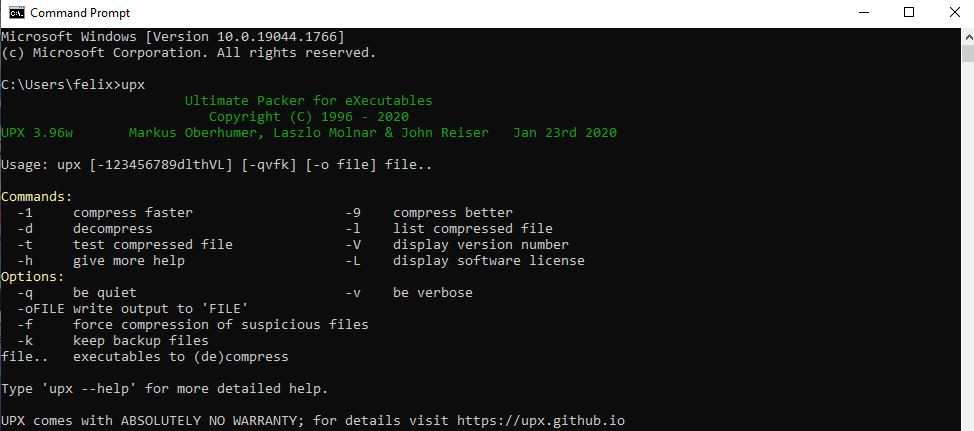
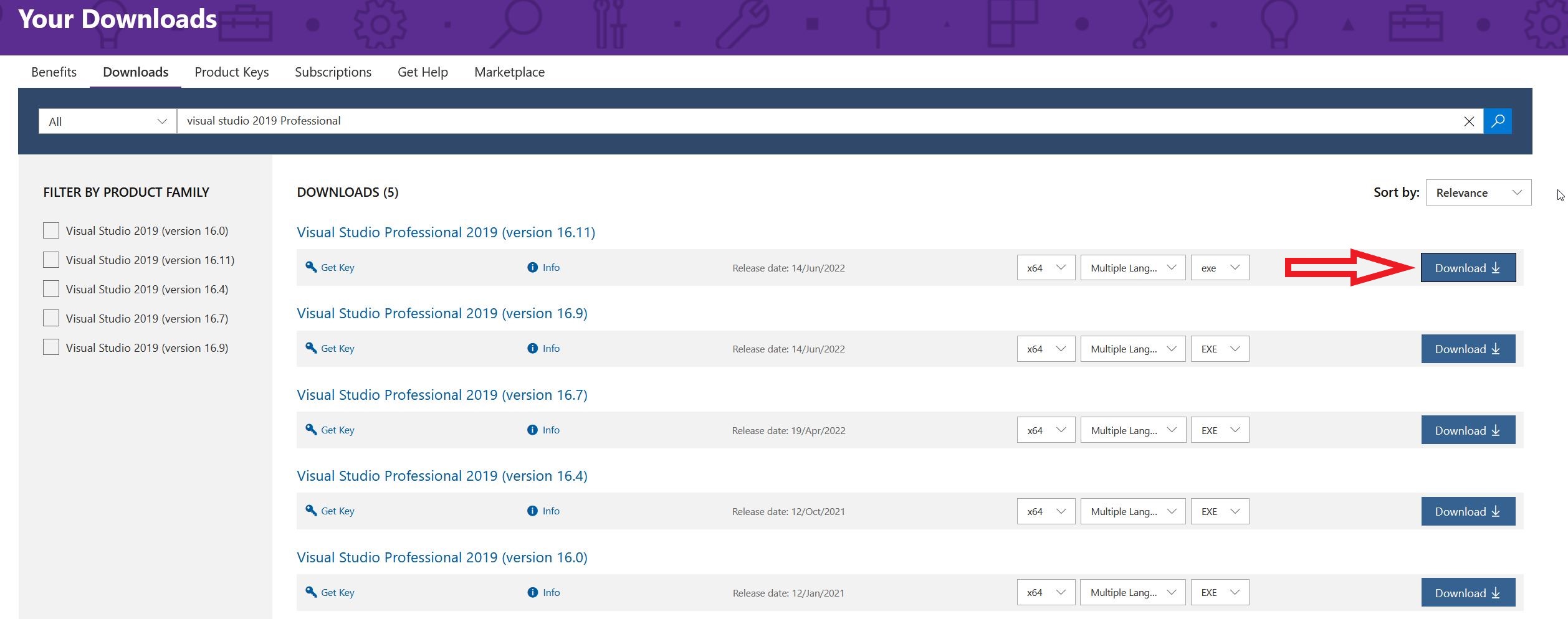
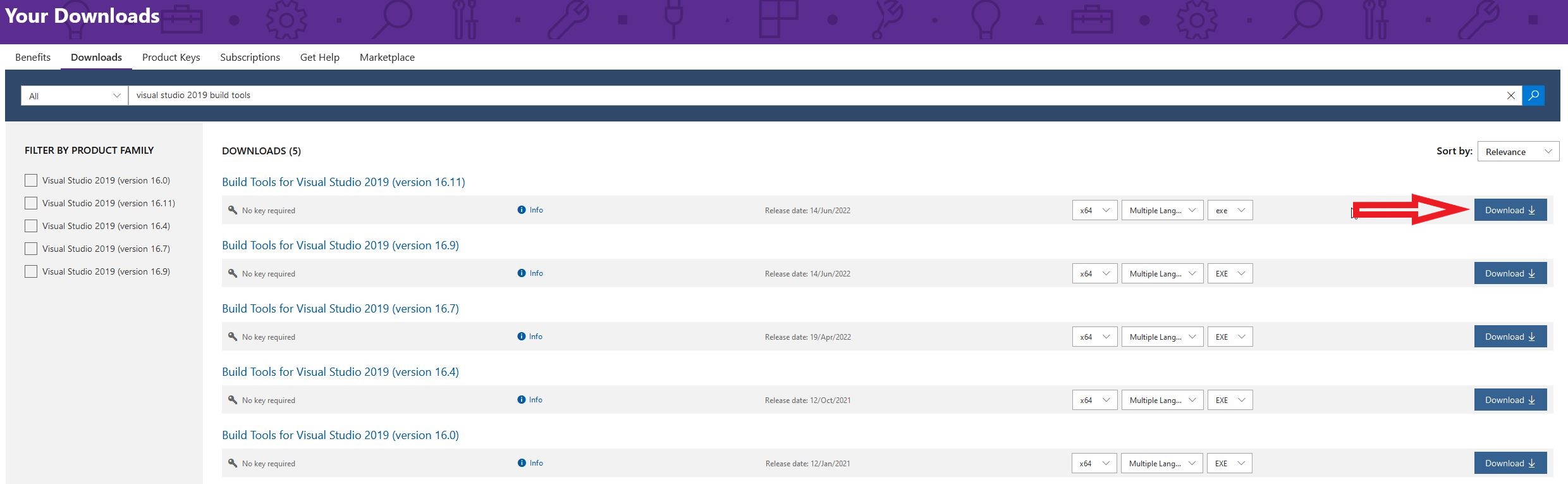
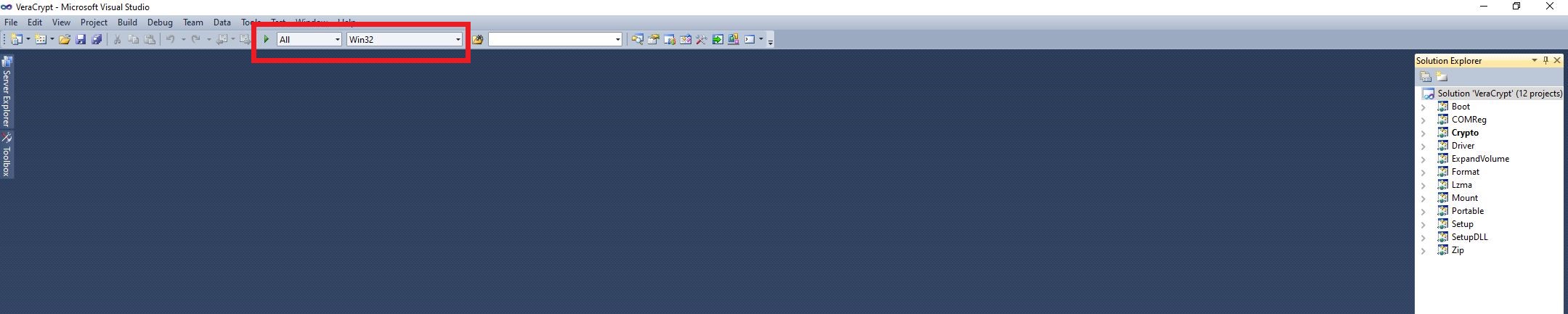
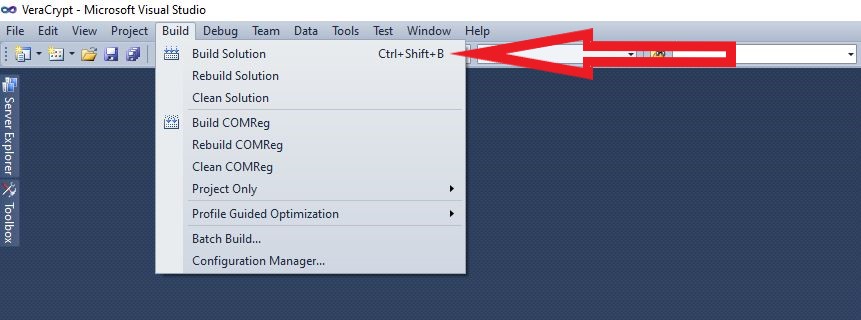

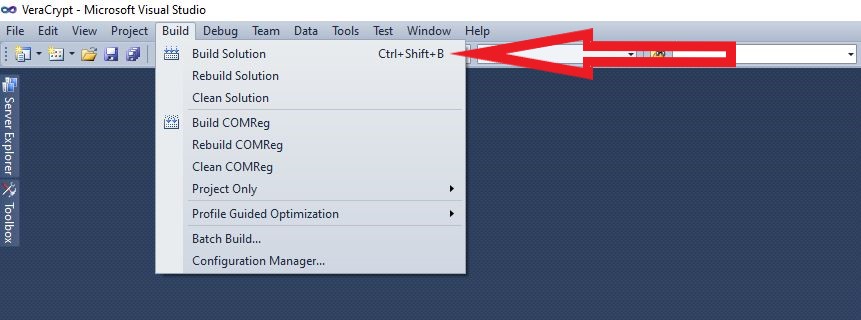

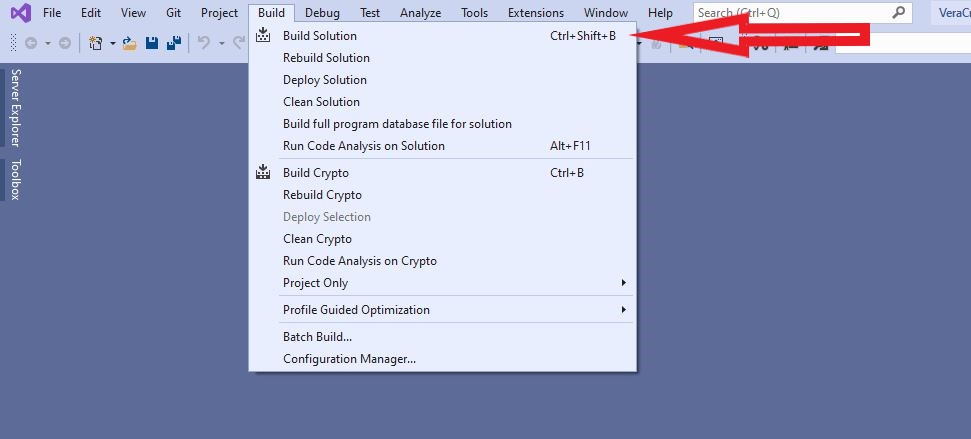
使用sign_test.bat脚本,你刚刚对VeraCrypt可执行文件进行了签名。这是必要的,因为Windows仅接受由签名证书颁发机构信任的驱动程序。
由于你没有使用官方的VeraCrypt签名证书来签署代码,而是使用了公共开发版本,因此你需要导入并信任所使用的证书。
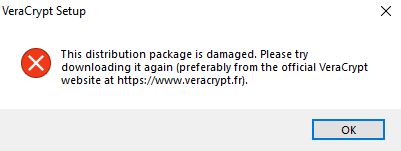
if (!IsOSAtLeast (WIN_10))
return TRUE;
return TRUE;