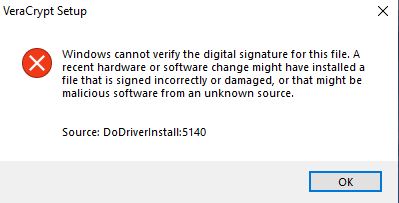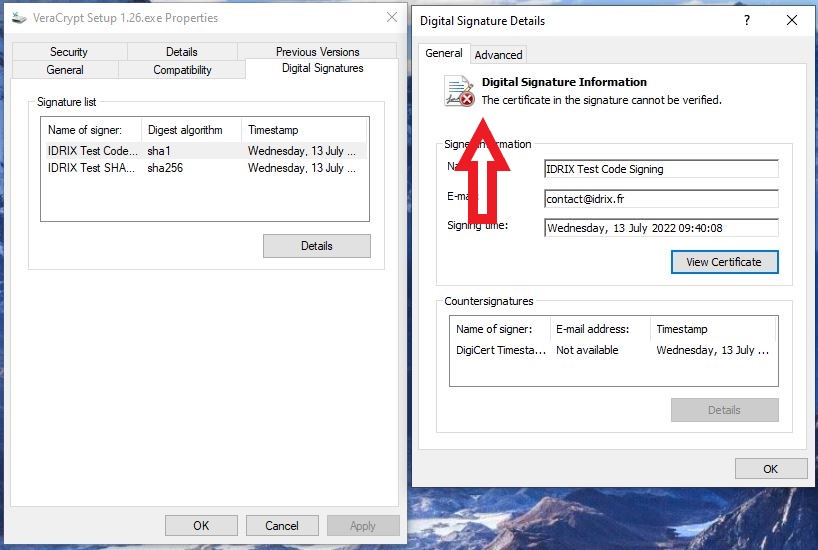Документация
 Технические подробности
Технические подробности
 Сборка VeraCrypt из исходного кода
Сборка VeraCrypt из исходного кода
 Руководство по сборке в Windows
Руководство по сборке в Windows
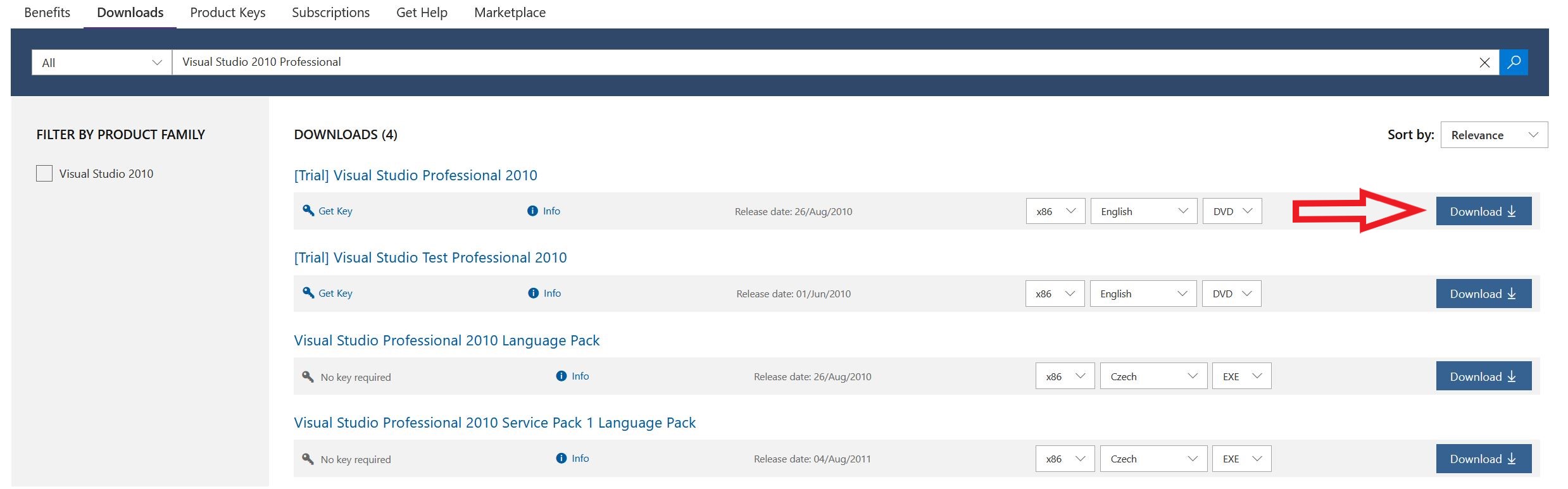
ПРИМЕЧАНИЕ: Содержимое, которое пытается загрузить официальный установщик Microsoft, больше недоступно. Поэтому необходимо использовать автономный установщик.
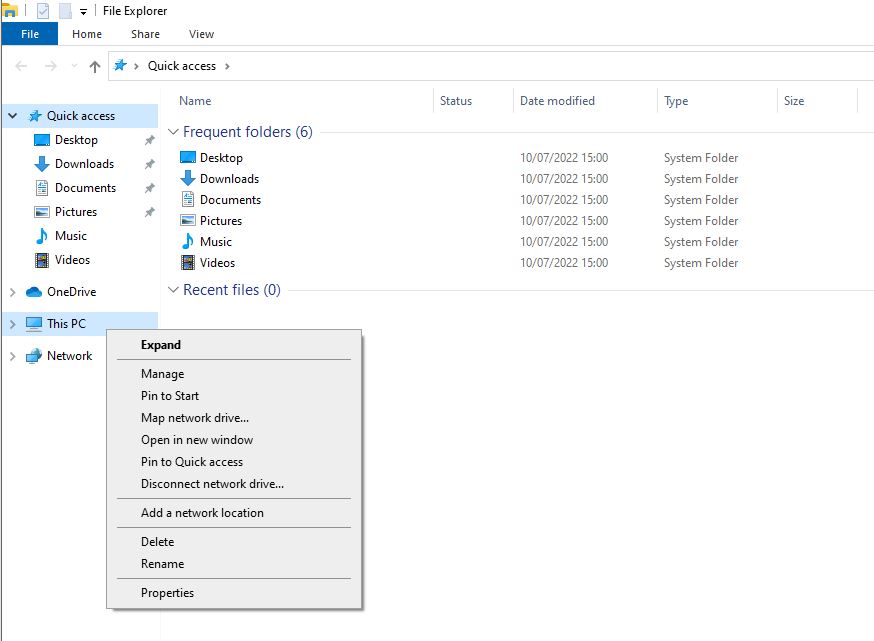
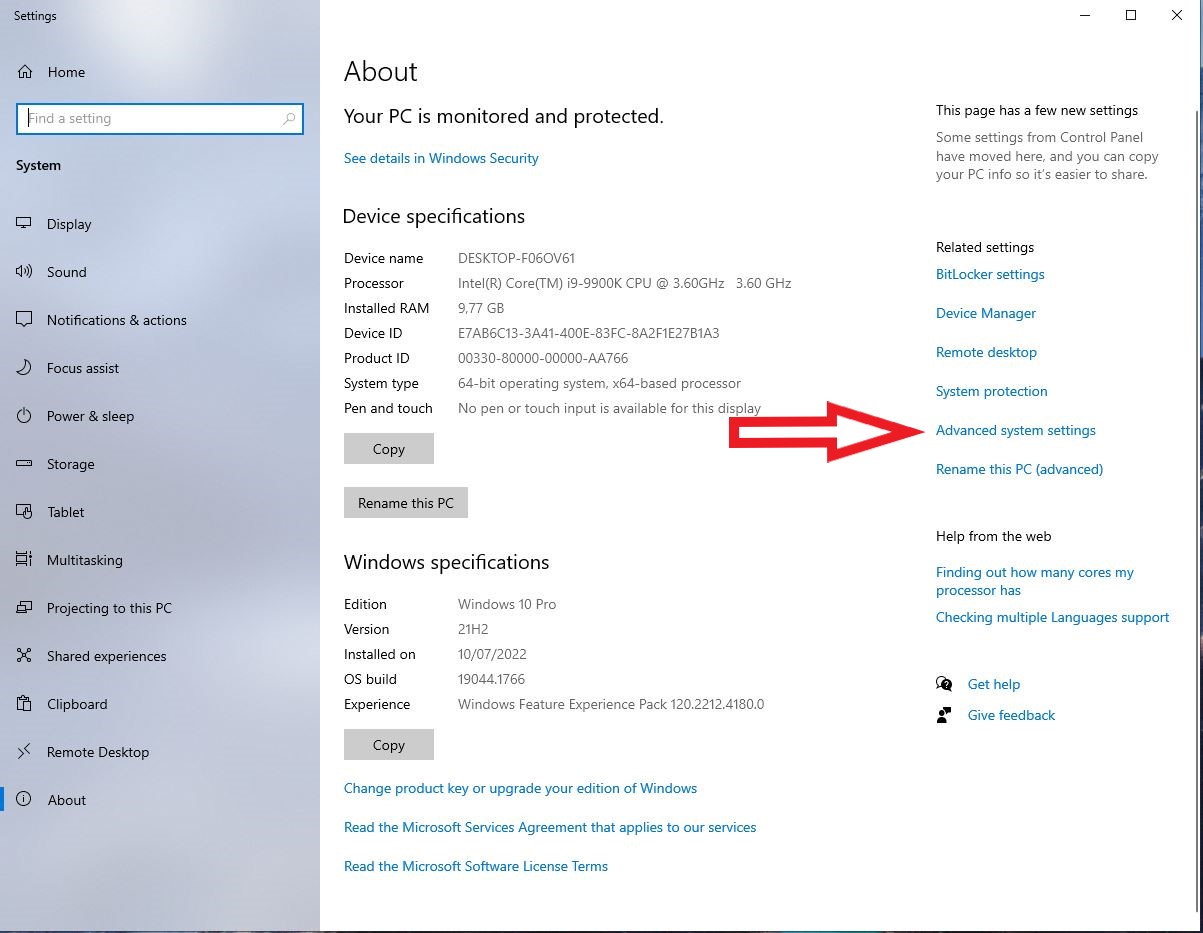
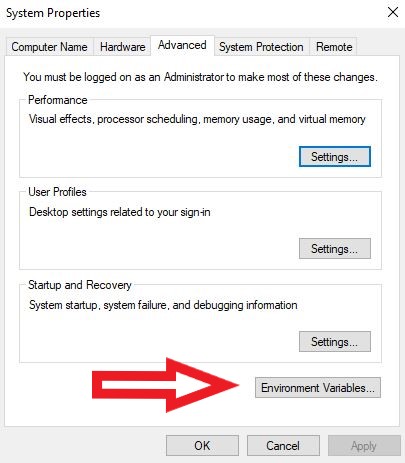
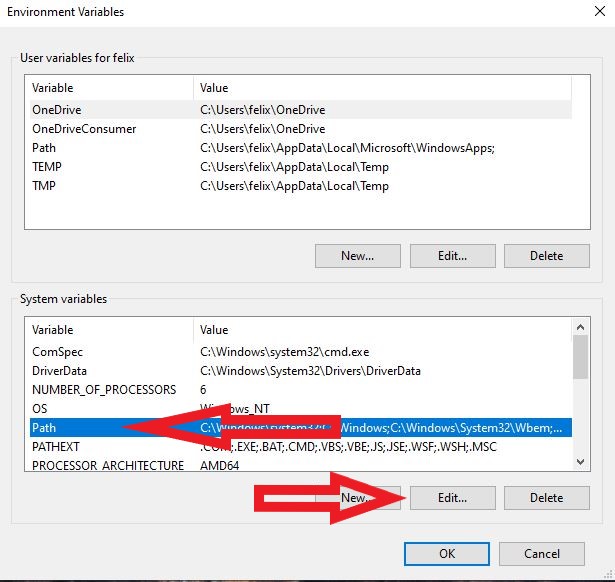
C:\Program Files (x86)\nasm
nasm
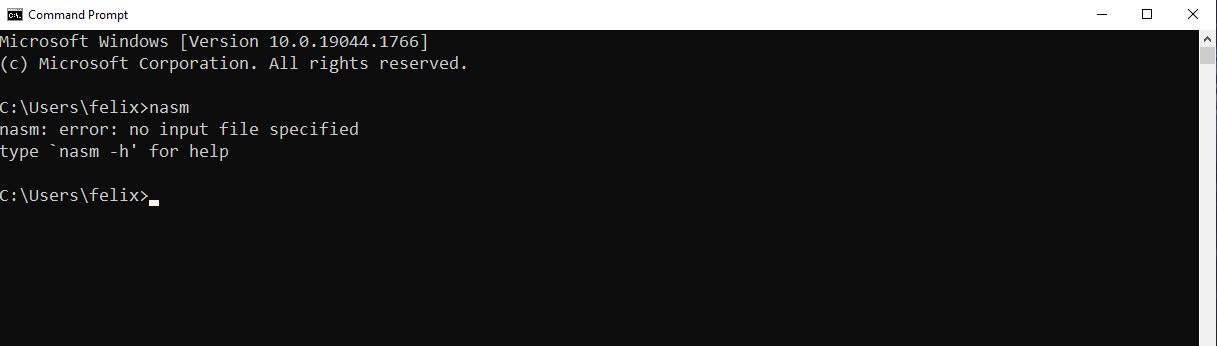
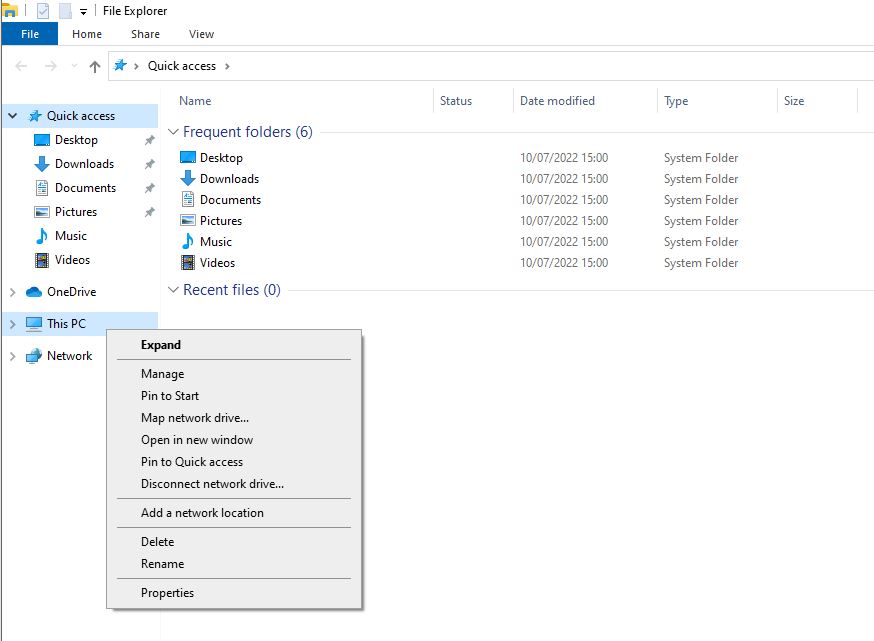
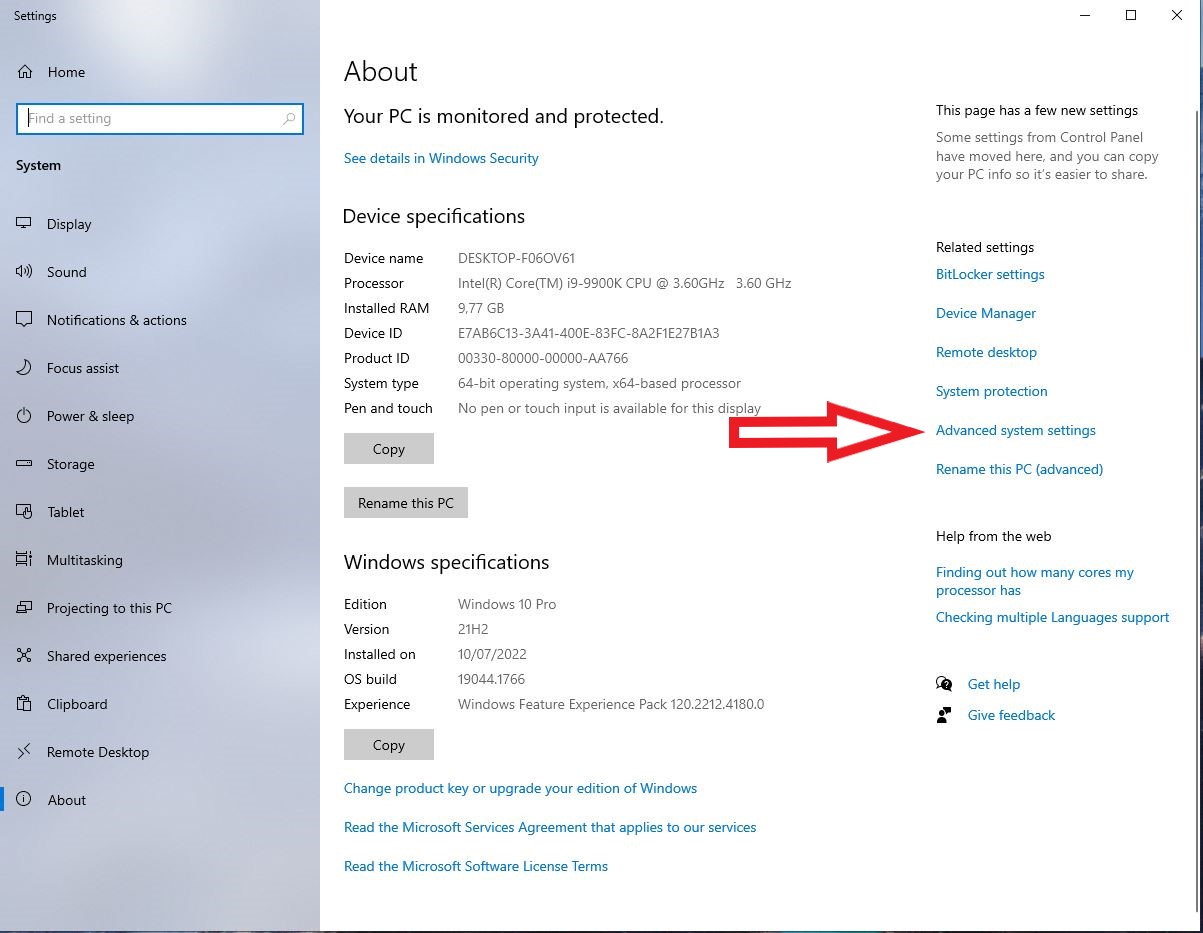
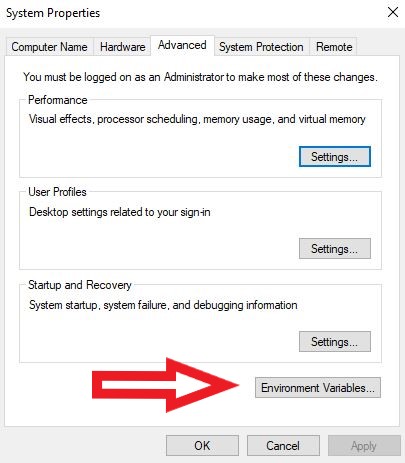
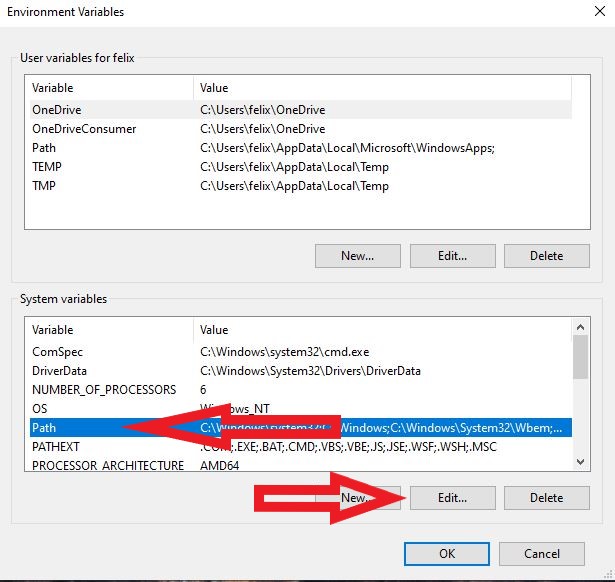
C:\Program Files\YASM
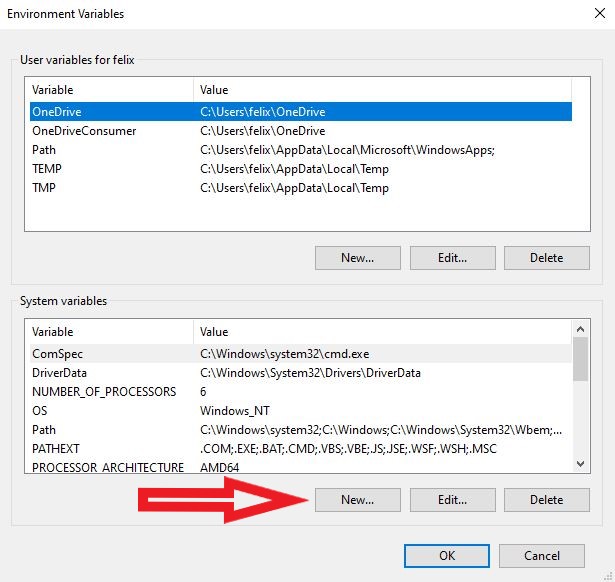
Имя переменной: YASMPATH
Значение переменной: C:\Program Files\YASM
yasm
vsyasm
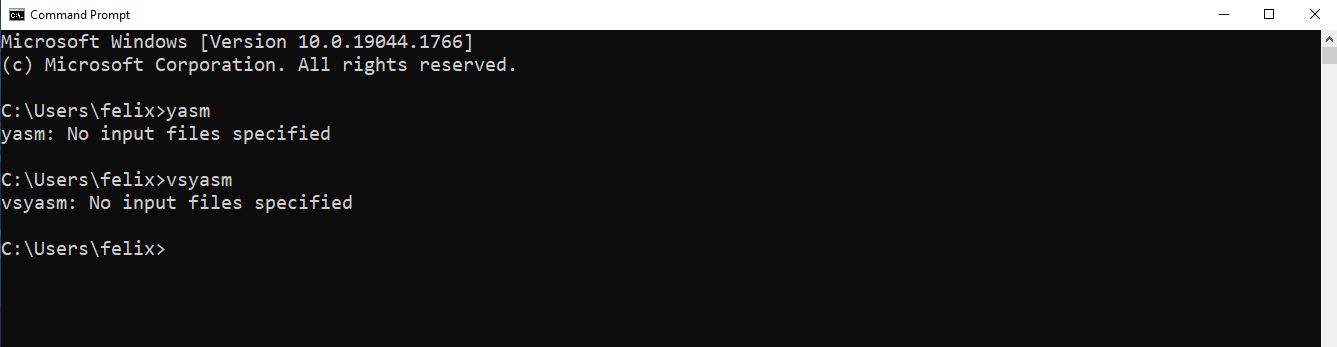
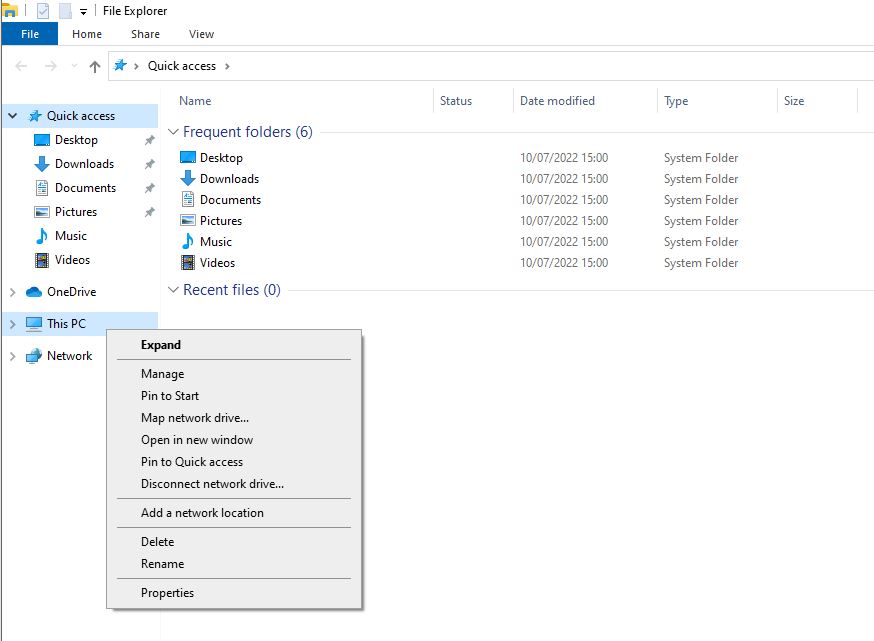
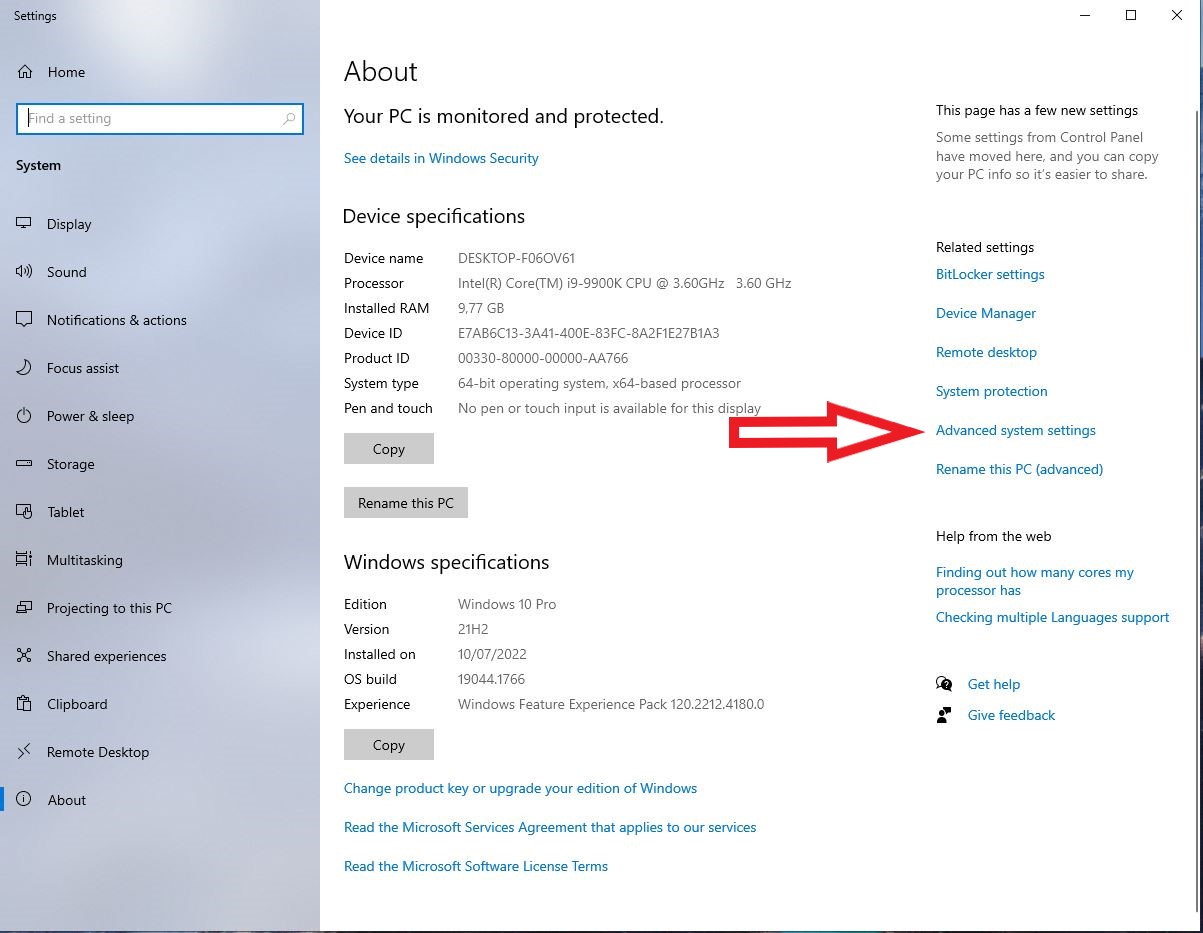
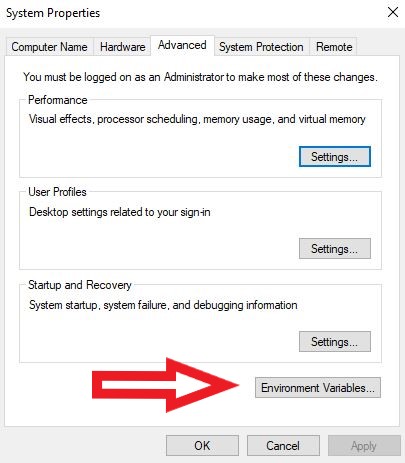
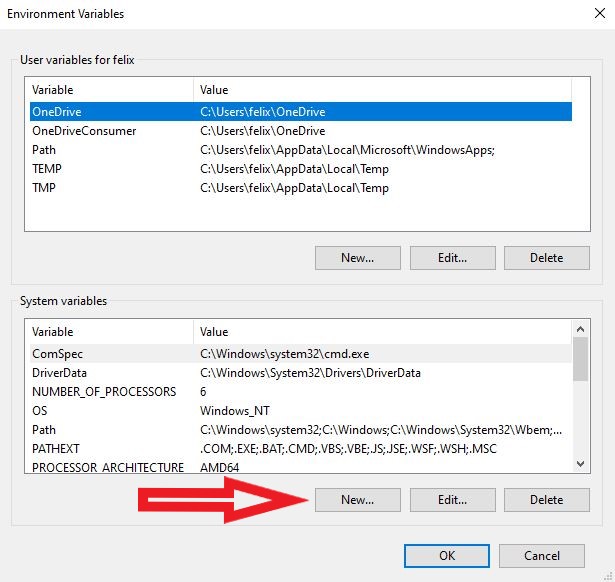
Имя переменной: MSVC16_ROOT
Значение переменной: C:\MSVC15
Для установки требуется платформа .NET Framework 4 (более новая, например .NET Framework 4.8, не годится!). Поскольку вместе с Windows 10 уже предустановлена более новая версия, установщик придётся обмануть:
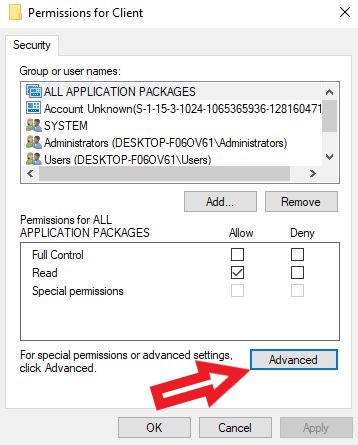

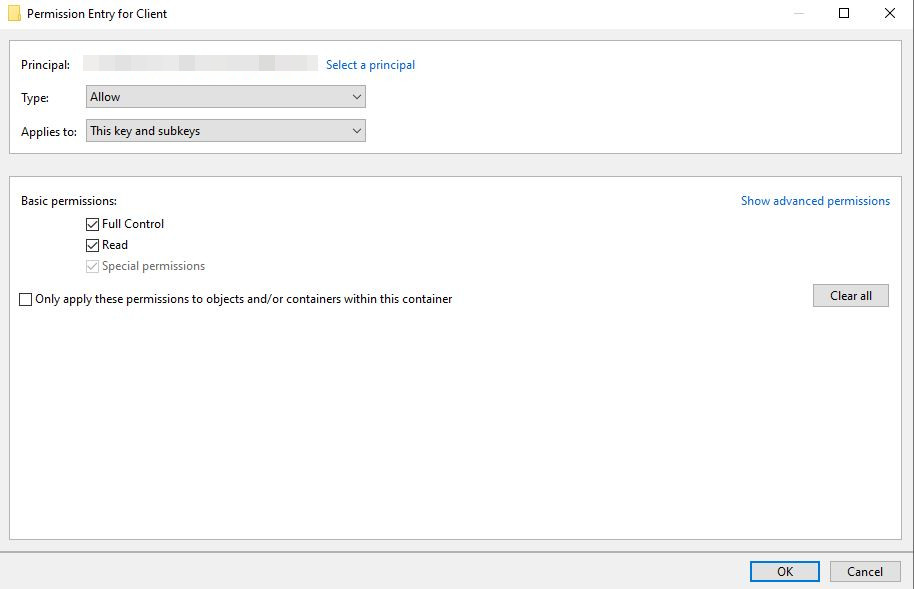
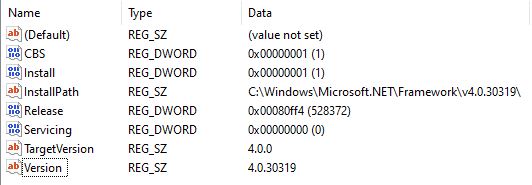
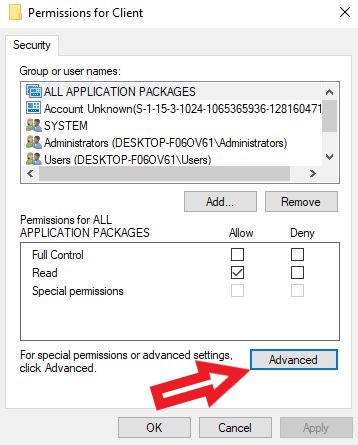

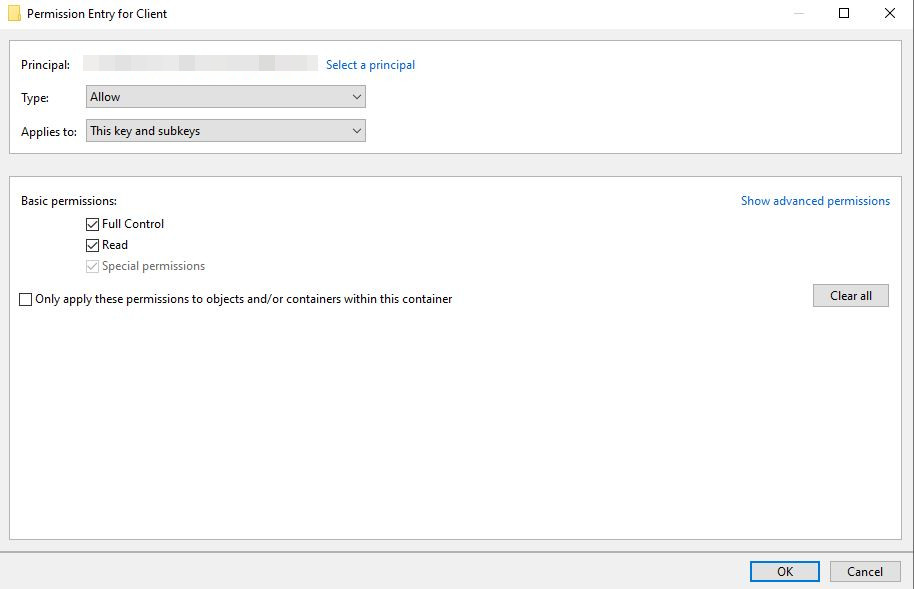
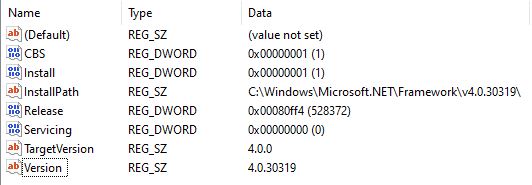
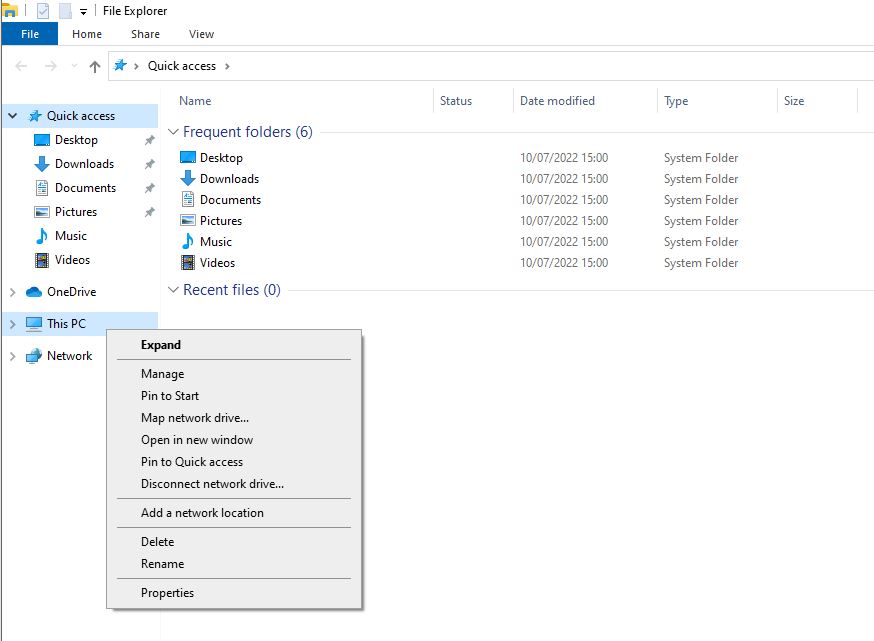
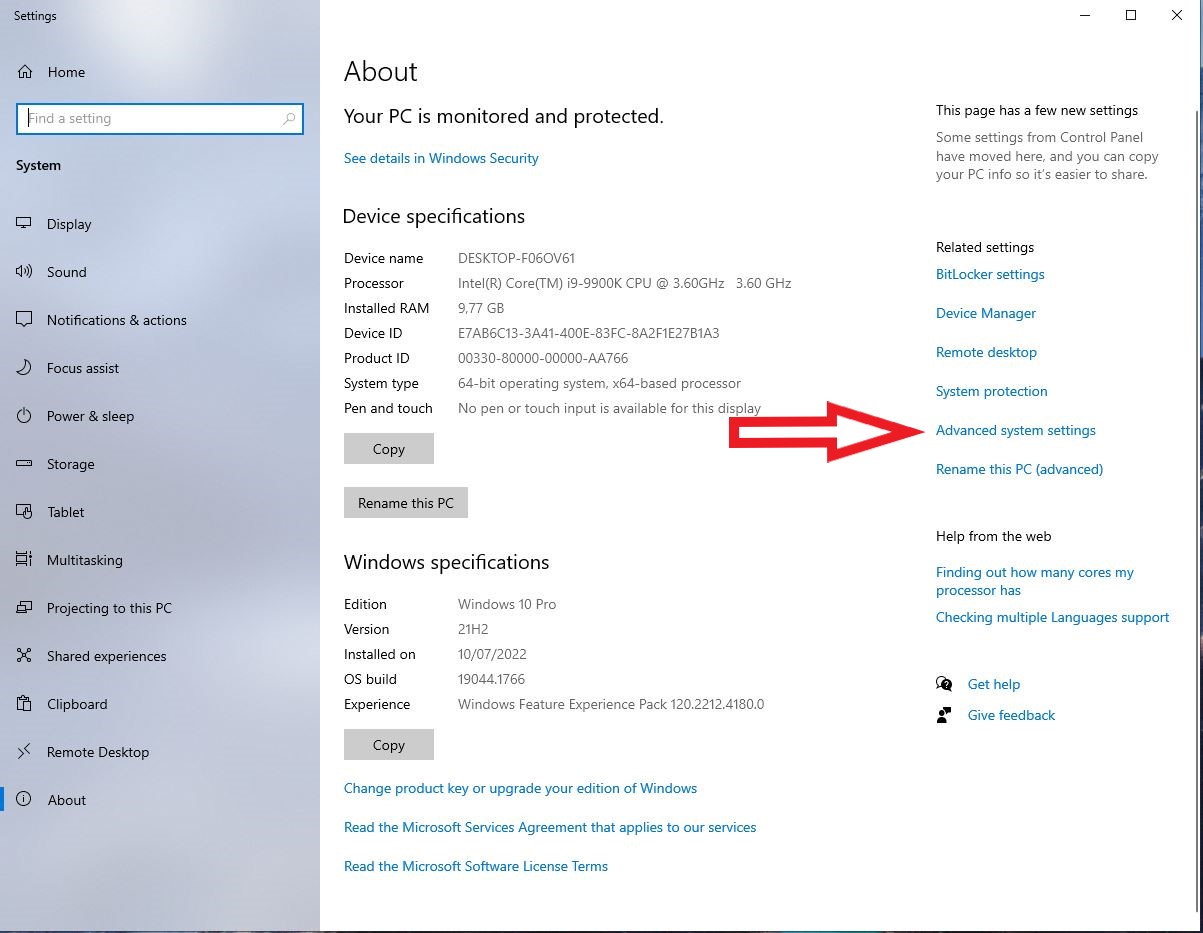
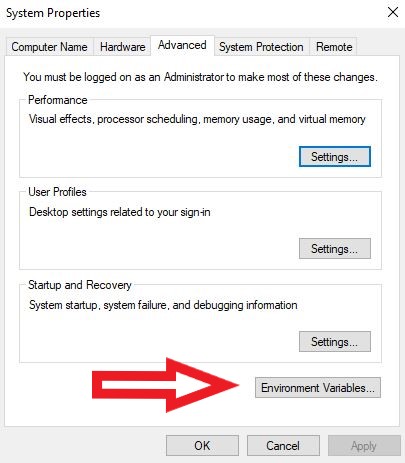
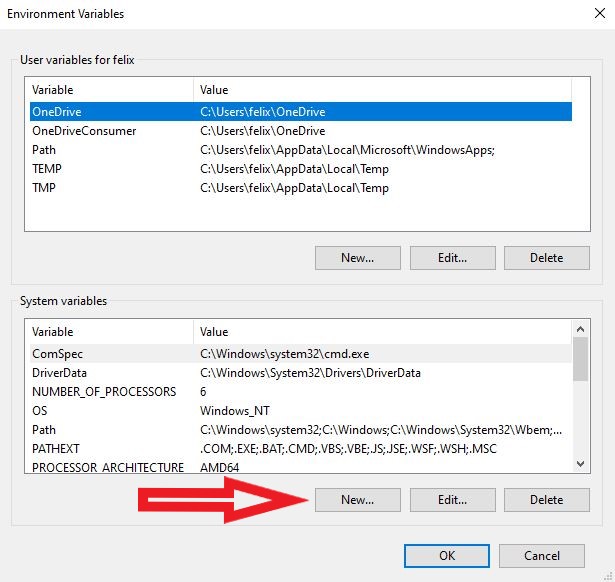
Имя переменной: WSDK81
Значение переменной: C:\Program Files (x86)\Windows Kits\8.1\
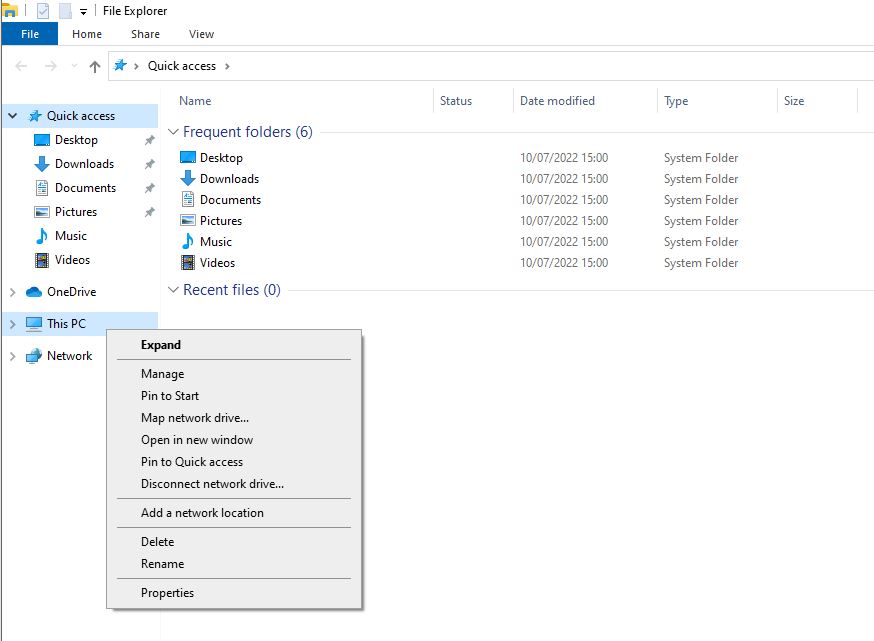
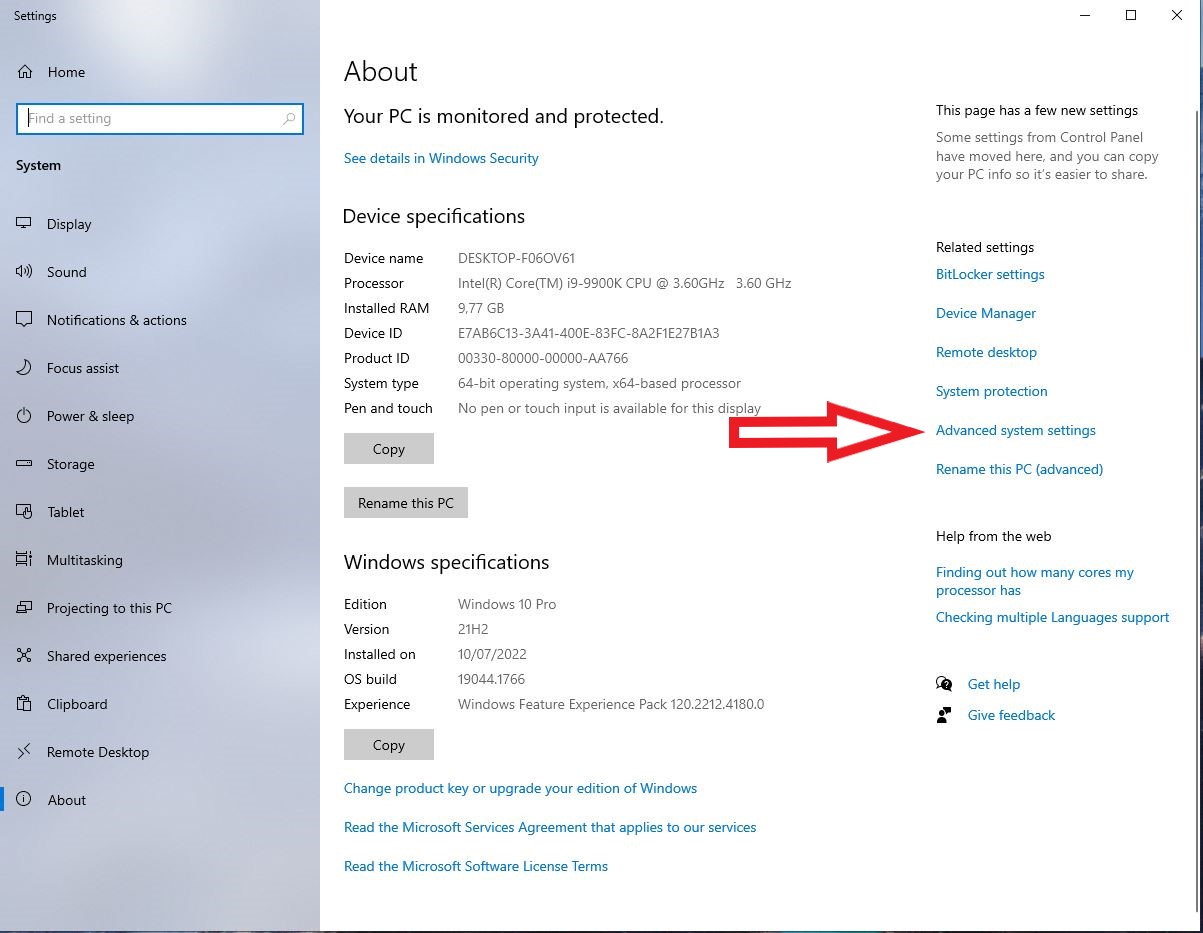
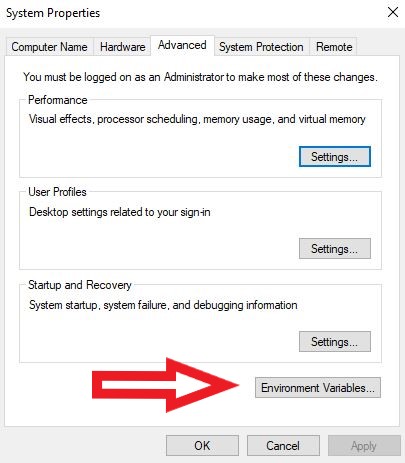
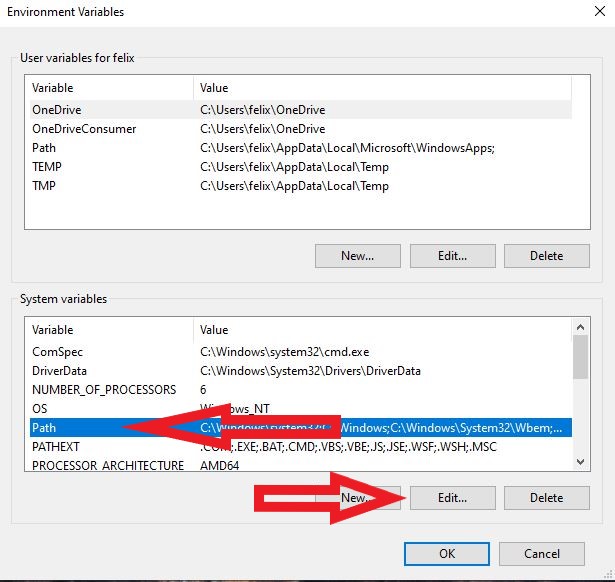
C:\Program Files (x86)\gzip\bin
gzip

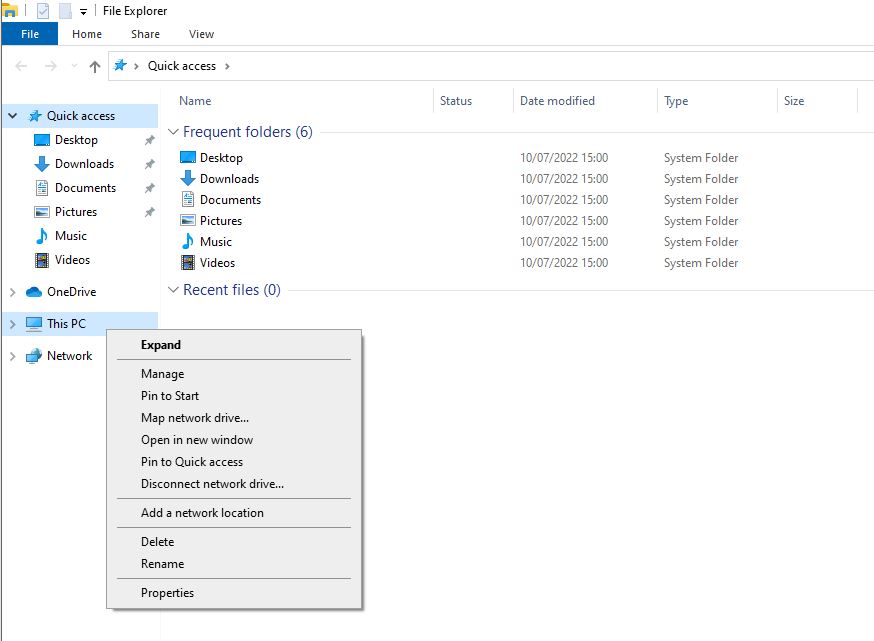
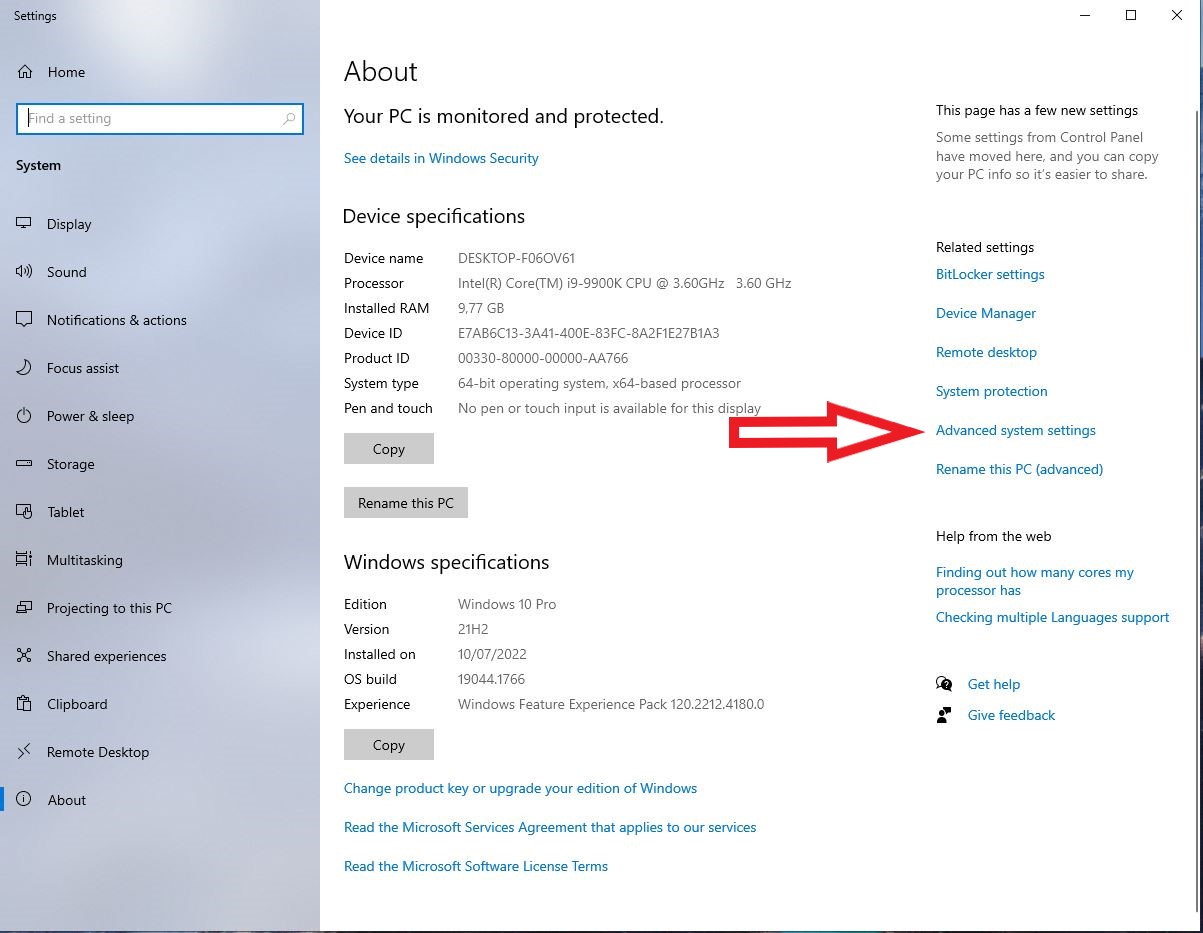
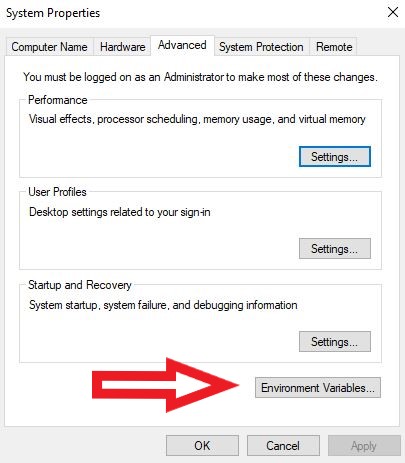
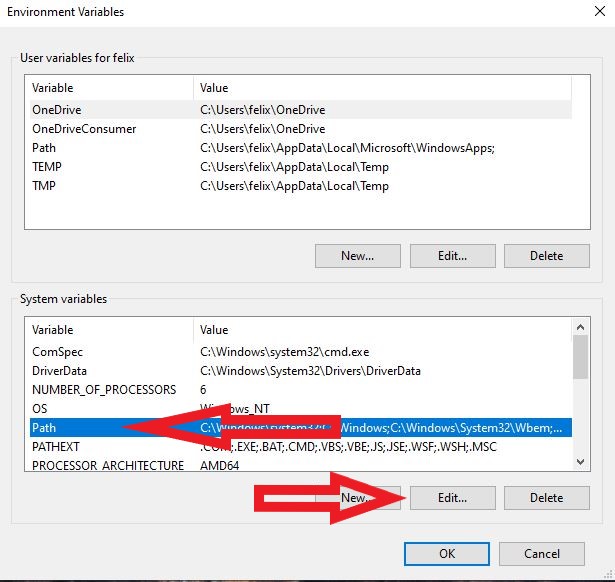
C:\Program Files (x86)\upx
upx
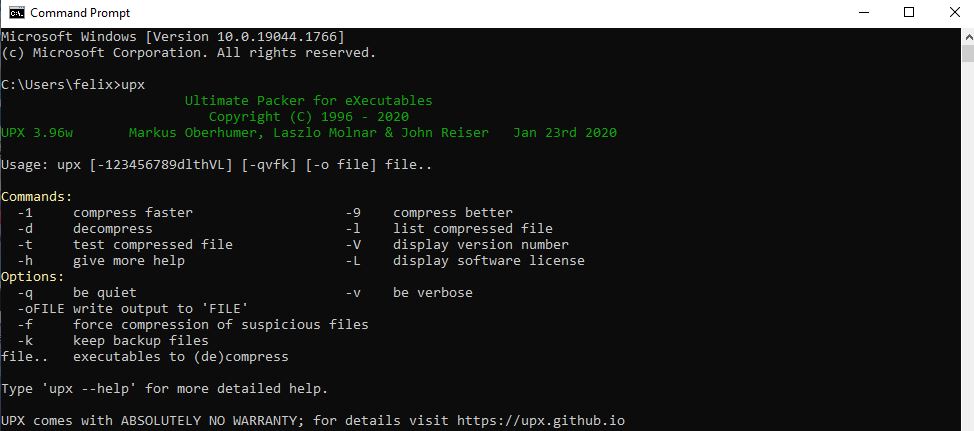
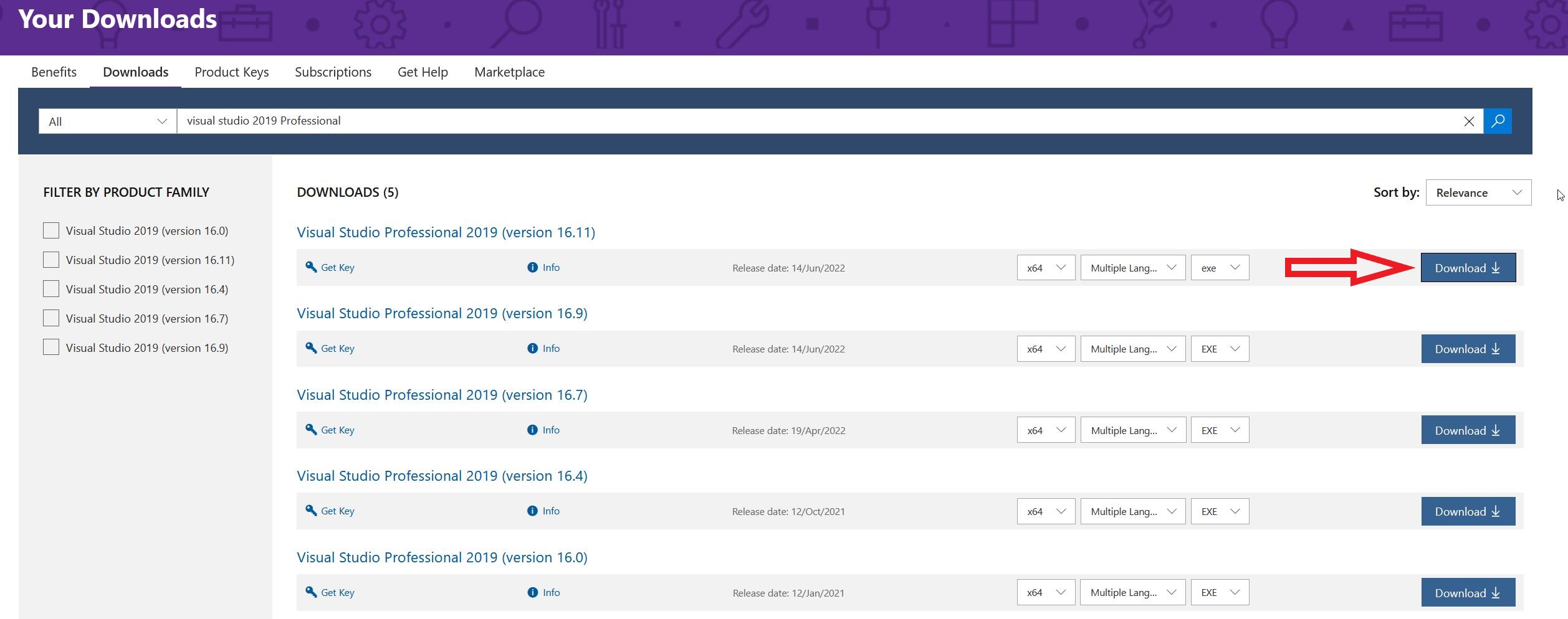
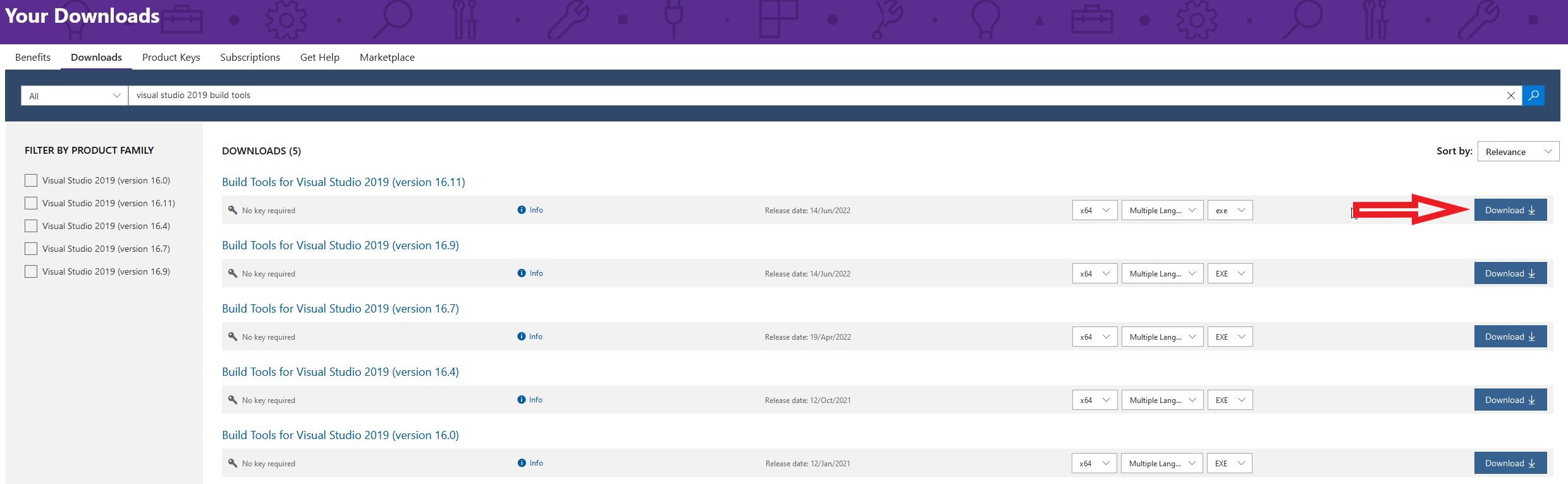
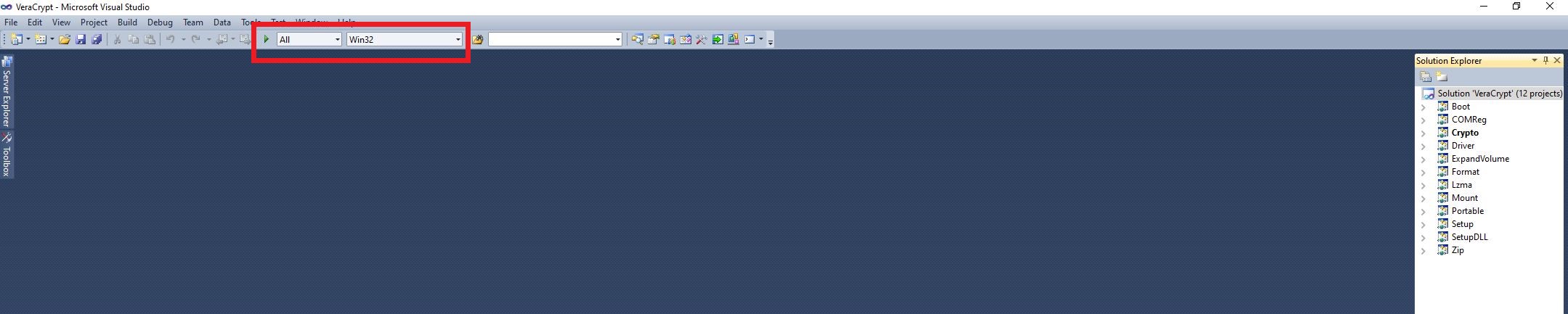
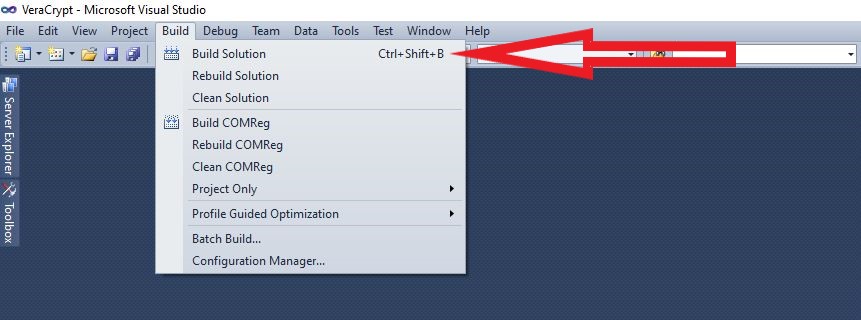

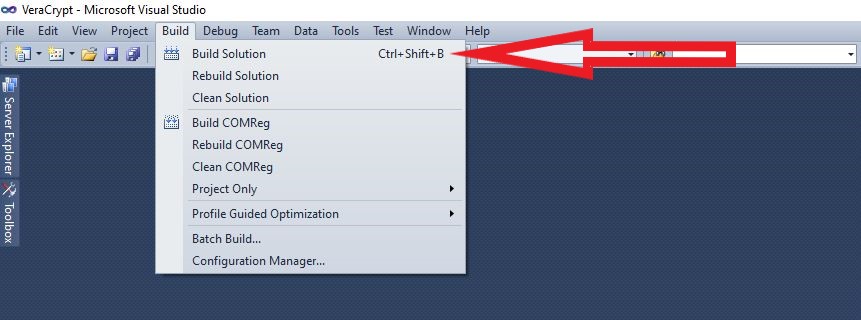

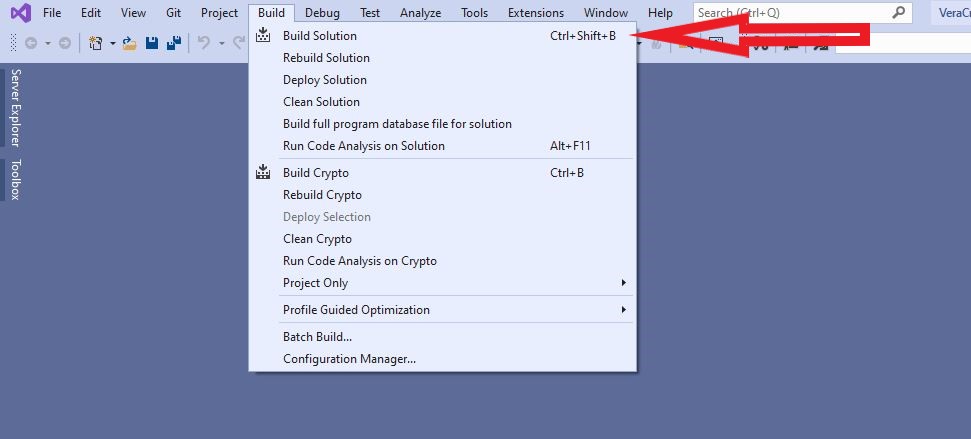
С помощью скрипта sign_test.bat вы только что подписали исполняемые файлы VeraCrypt. Это необходимо, поскольку Windows принимает только те драйверы, которым доверяет подписанный центр сертификации.
Поскольку вы использовали не официальный сертификат подписи VeraCrypt для подписи своего кода, а общедоступную версию для разработки, вы должны импортировать и, следовательно, доверять используемым сертификатам.
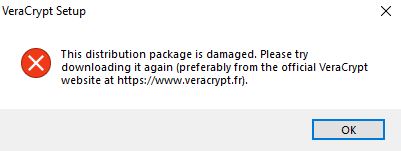
if (!IsOSAtLeast (WIN_10))
return TRUE;
return TRUE;