
本章包含了如何创建、挂载和使用 VeraCrypt 卷的详细步骤说明。我们强烈建议您也阅读本手册的其他部分,因为其中包含了重要信息。
如果您还没有这样做,请下载并安装 VeraCrypt。然后通过双击 VeraCrypt.exe 文件或点击 Windows 开始菜单中的 VeraCrypt 快捷方式来启动 VeraCrypt。
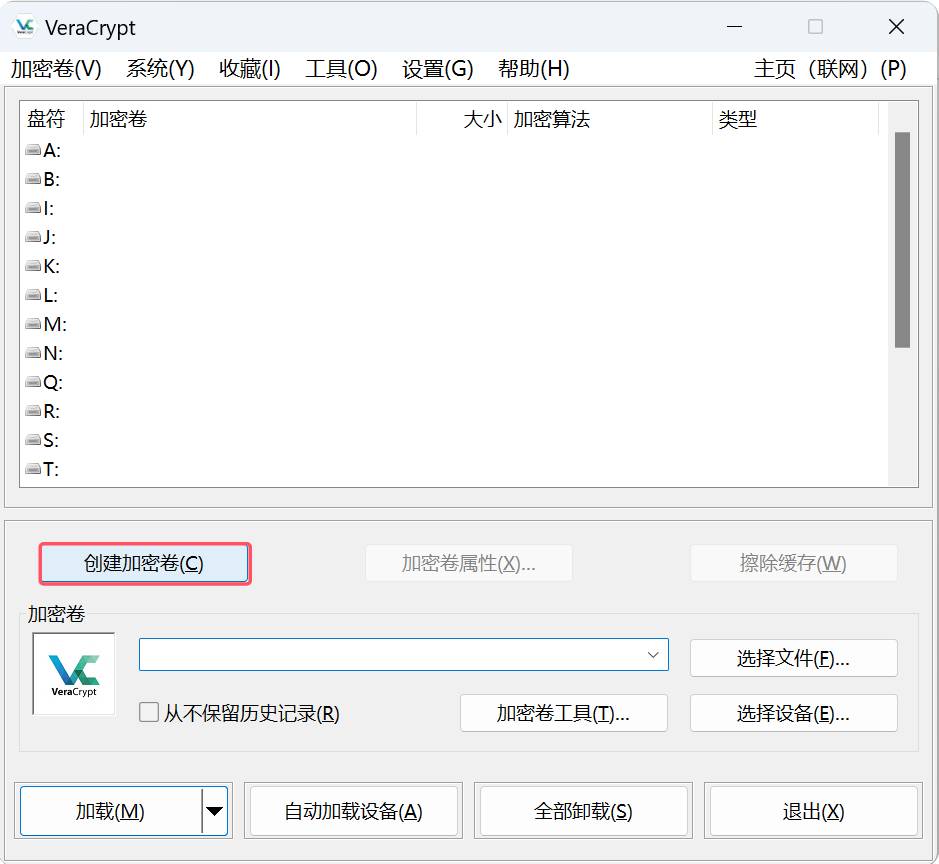
应该会出现 VeraCrypt 主窗口。点击 创建卷(为了清晰起见,用红色矩形标记)。
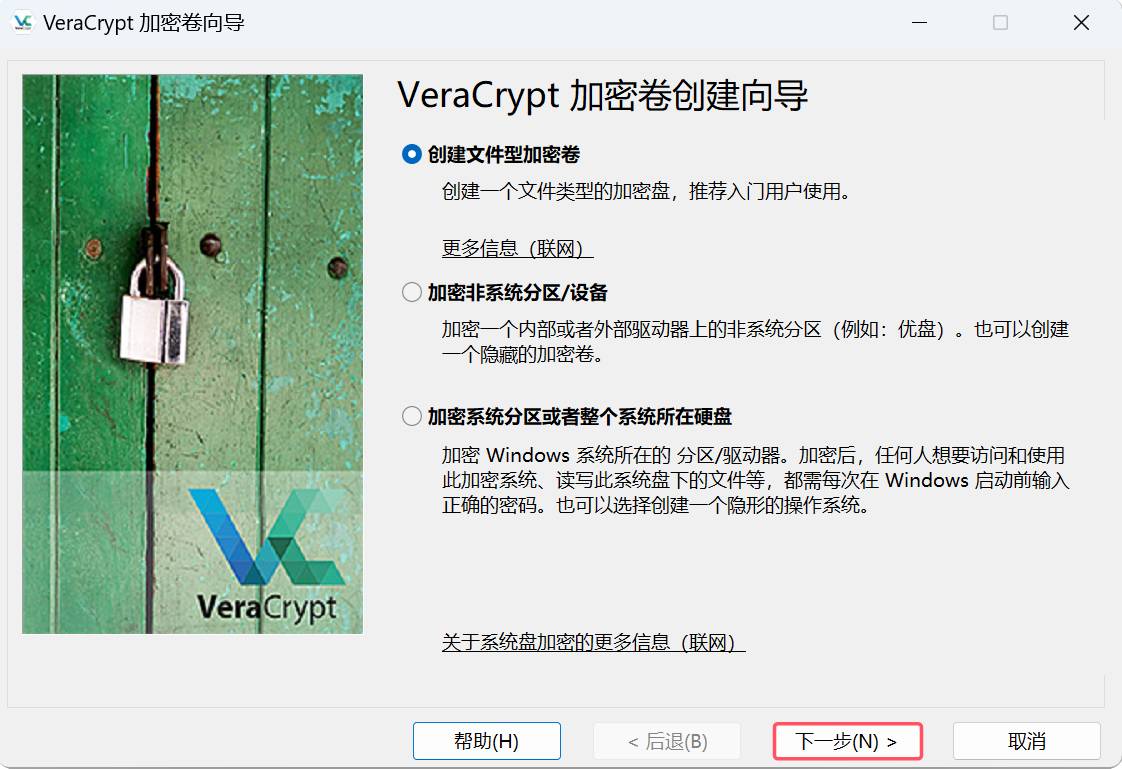
应该会出现 VeraCrypt 卷创建向导窗口。
在这一步中,您需要选择要将 VeraCrypt 卷创建在哪里。VeraCrypt 卷可以存在于文件(也称为容器)、分区或驱动器中。在本教程中,我们将选择第一个选项,并在文件中创建 VeraCrypt 卷。
由于该选项是默认选中的,您只需点击 下一步。
注意:在接下来的步骤中,截图将只显示向导窗口的右侧部分。
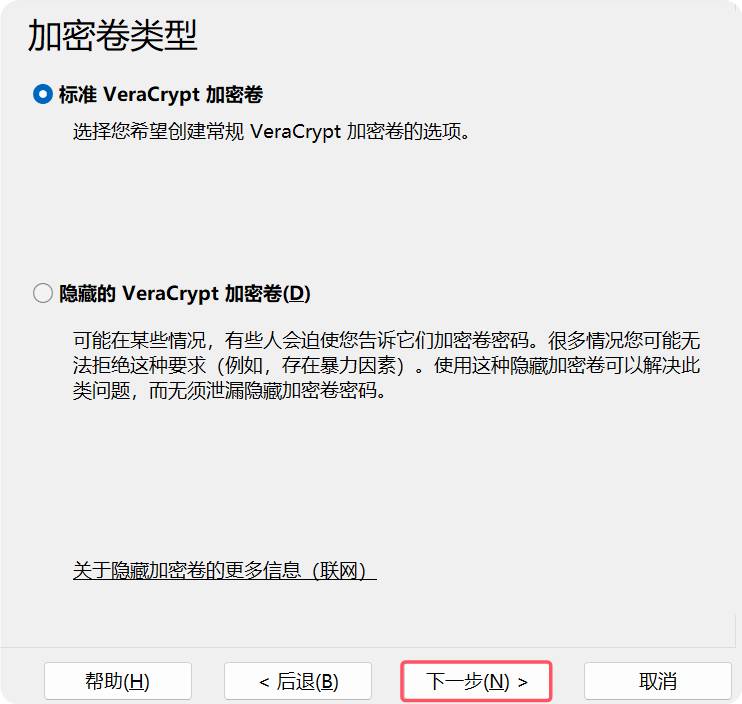
在这一步中,您需要选择是创建标准的还是隐藏的 VeraCrypt 卷。在本教程中,我们将选择前者并创建一个标准的 VeraCrypt 卷。
由于该选项是默认选中的,您只需点击 下一步。
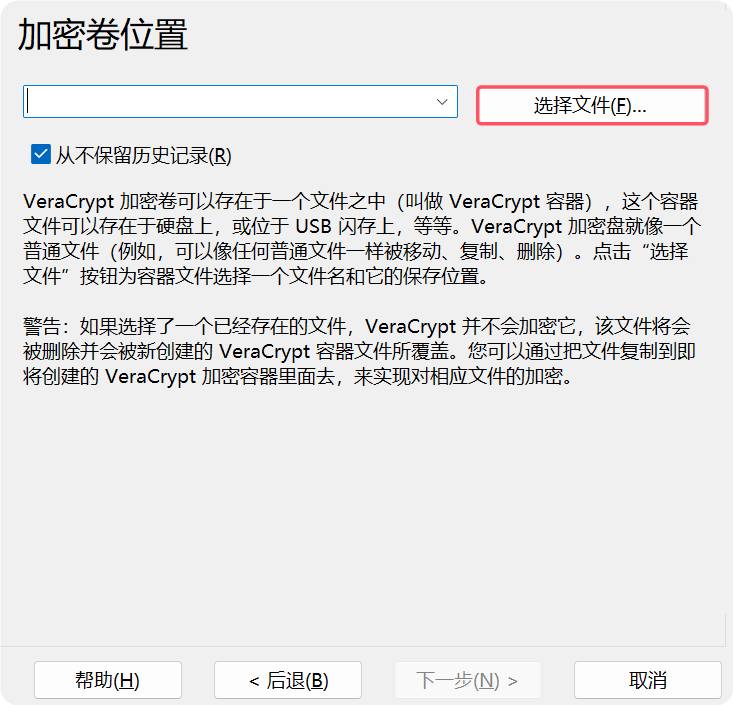
在这一步中,您必须指定要将 VeraCrypt 卷(文件容器)创建在哪里。请注意,VeraCrypt 容器就像任何普通文件一样。例如,它可以像任何普通文件一样被移动或删除。它还需要一个文件名,您将在下一步中选择。
点击 选择文件。
应该会出现标准的 Windows 文件选择器(而 VeraCrypt 卷创建向导窗口将在后台保持打开状态)。
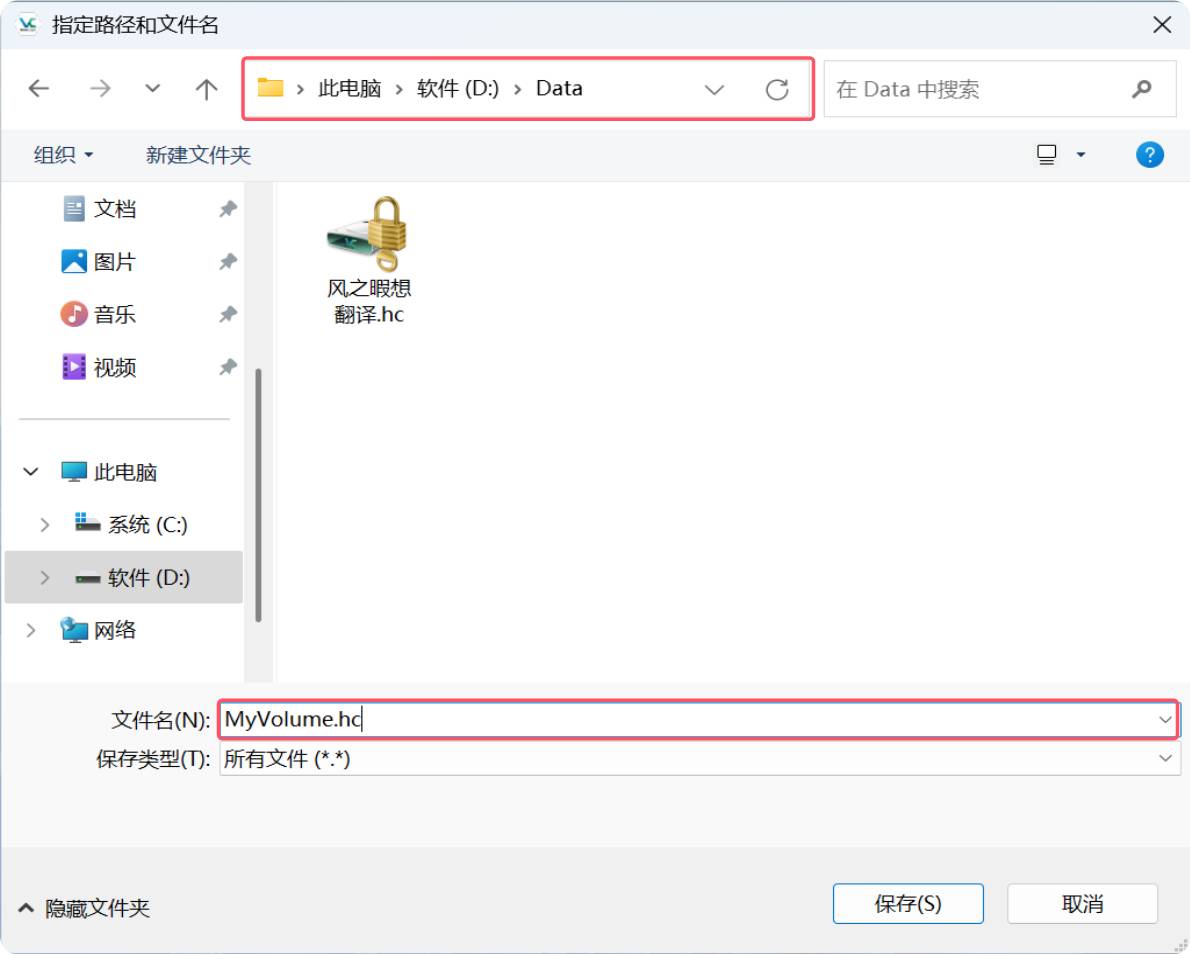
在本教程中,我们将在文件夹 D:\Data\ 中创建我们的 VeraCrypt 卷,并且卷(容器)的文件名将是 MyVolume.hc (如上图所示)。当然,您可以选择任何其他您喜欢的文件名和位置(例如,在 USB 闪存驱动器上)。请注意,文件 MyVolume.hc 还不存在 - VeraCrypt 将创建它。
重要提示:请注意,VeraCrypt 在创建 VeraCrypt 文件容器时 不会 加密任何现有文件。如果您在这一步中选择了一个现有文件,它将被覆盖并被新创建的卷替换,因此被覆盖的文件将 丢失,而不是被加密。您可以在以后将现有文件移动到我们现在正在创建的 VeraCrypt 卷中来加密它们。*
在文件选择器中选择所需的路径(即您希望创建容器的位置)。在 文件名 框中输入所需的容器文件名。
点击 保存。
文件选择器窗口应该会消失。
在接下来的步骤中,我们将回到 VeraCrypt 卷创建向导。
* 请注意,在将现有的未加密文件复制到 VeraCrypt 卷后,您应该安全地擦除(清除)原始的未加密文件。有一些软件工具可以用于安全擦除(其中许多是免费的)。
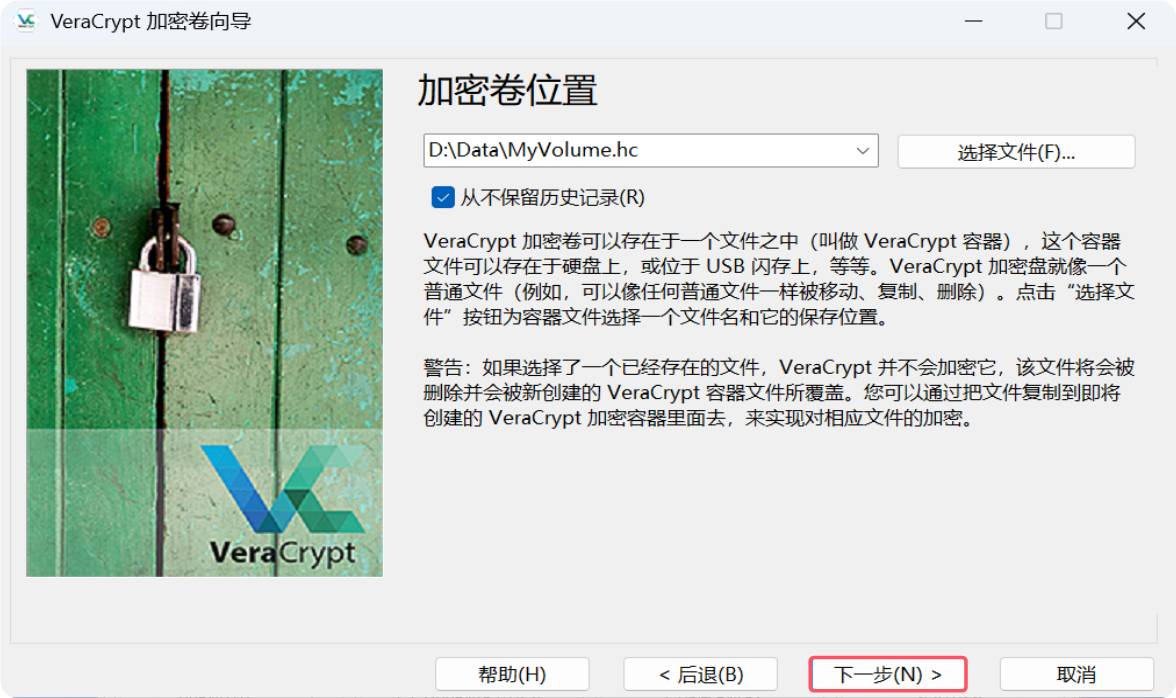
在卷创建向导窗口中,点击 下一步。
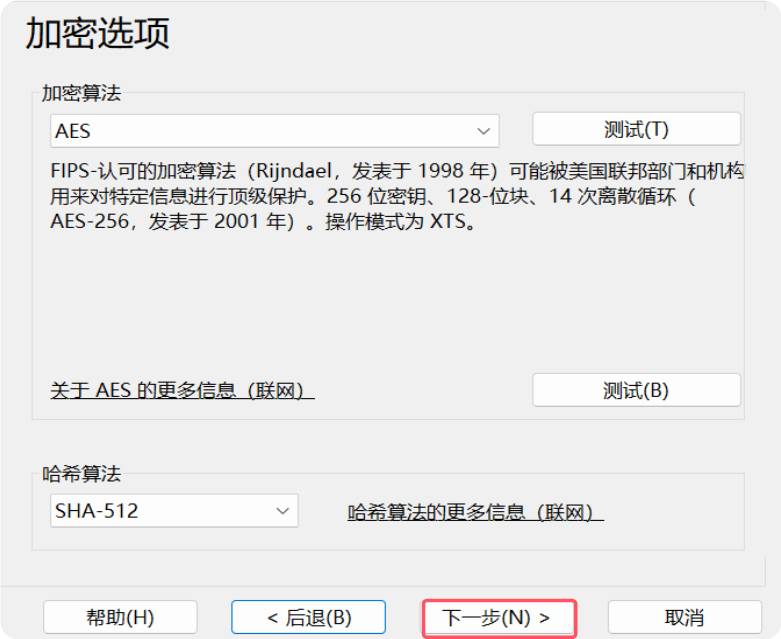
在这里,您可以为卷选择一种加密算法和一种哈希算法。如果您不确定在这里选择什么,您可以使用默认设置并点击 下一步(有关更多信息,请参阅 加密算法 和 哈希算法 章节)。
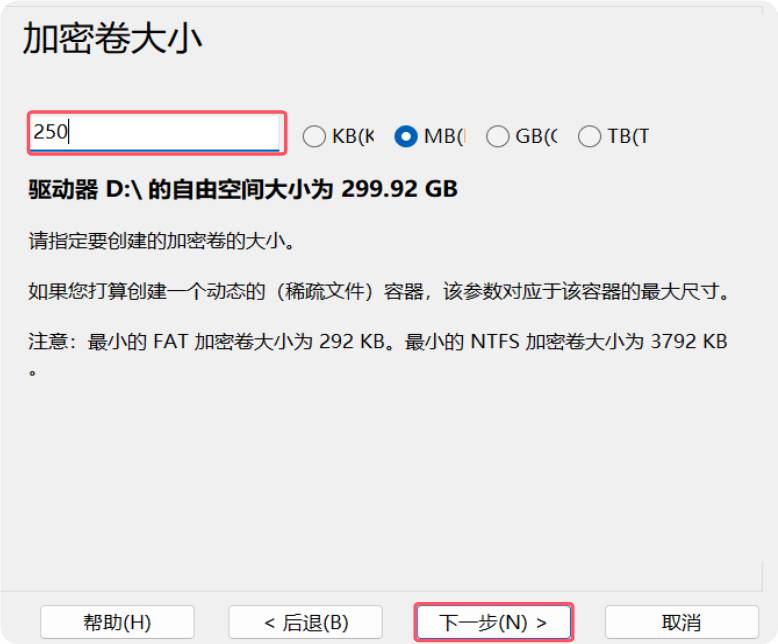
在这里,我们指定希望我们的 VeraCrypt 容器的大小为 250 兆字节。当然,您可以指定不同的大小。在输入字段(用红色矩形标记)中输入所需的大小后,点击 下一步。
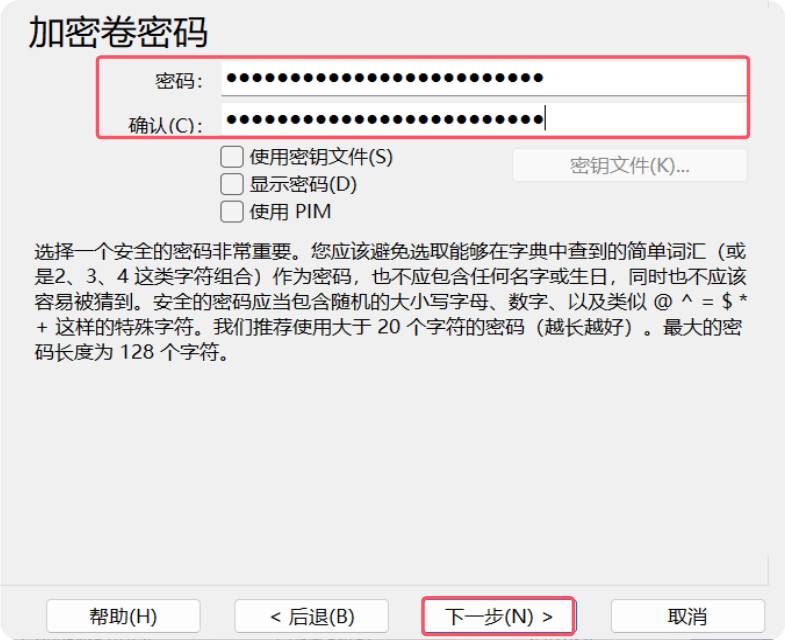
这是最重要的步骤之一。在这里,您必须选择一个好的卷密码。仔细阅读向导窗口中显示的关于什么是好密码的信息。
选择一个好的密码后,在第一个输入字段中输入它。然后在第一个输入字段下方的输入字段中再次输入它,然后点击 下一步。
注意:下一步 按钮将被禁用,直到两个输入字段中的密码相同。
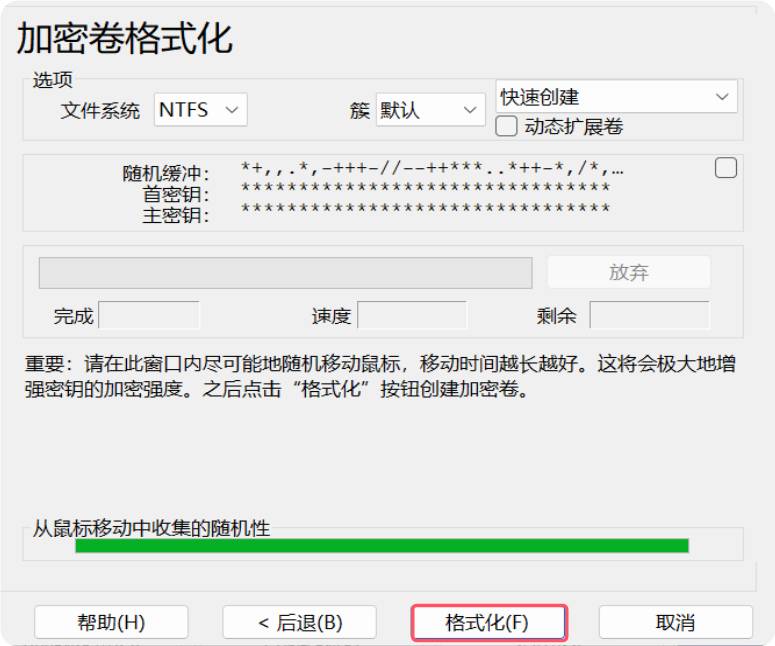
在卷创建向导窗口内尽可能随机地移动鼠标,至少直到随机性指示器变为绿色。移动鼠标的时间越长越好(建议至少移动 30 秒)。这将显著提高加密密钥的加密强度(从而提高安全性)。
点击 格式化。
卷创建应该开始。VeraCrypt 现在将在文件夹 F:\Data\ 中创建一个名为 MyVolume.hc 的文件(如我们在步骤 6 中指定的)。这个文件将是一个 VeraCrypt 容器(它将包含加密的 VeraCrypt 卷)。根据卷的大小,卷创建可能需要很长时间。完成后,将出现以下对话框:
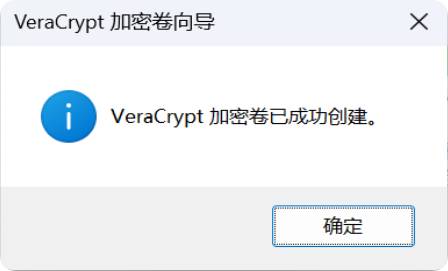
点击 确定 关闭对话框。
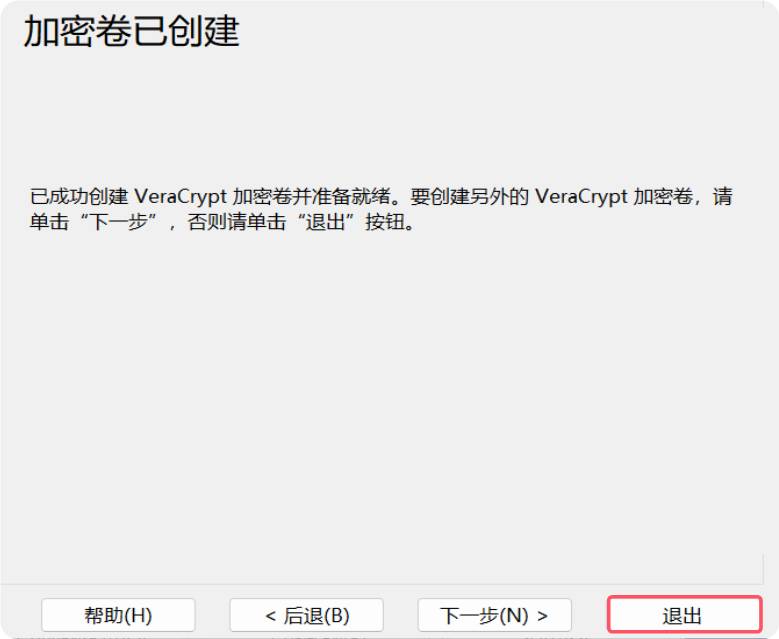
我们刚刚成功创建了一个 VeraCrypt 卷(文件容器)。在 VeraCrypt 卷创建向导窗口中,点击 退出。
向导窗口应该会消失。
在剩下的步骤中,我们将挂载我们刚刚创建的卷。我们将回到 VeraCrypt 主窗口(它应该仍然是打开的,但如果不是,请重复步骤 1 以启动 VeraCrypt,然后从步骤 13 继续)。
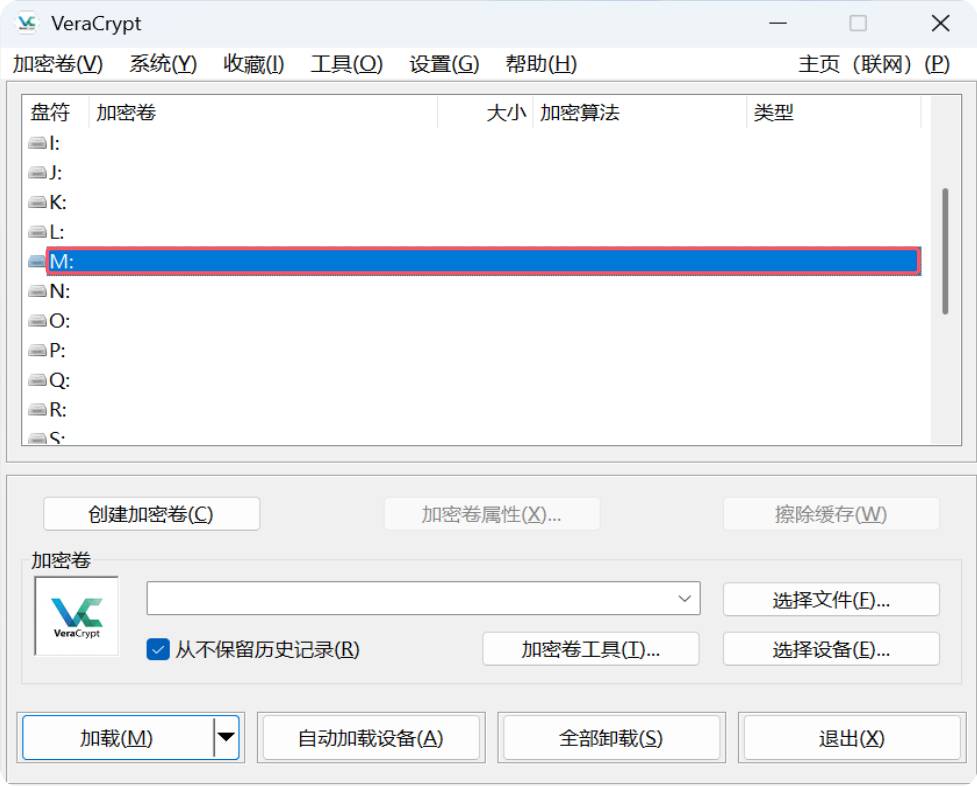
从列表中选择一个驱动器号(用红色矩形标记)。这将是 VeraCrypt 容器将被挂载到的驱动器号。
注意:在本教程中,我们选择了驱动器号 M,但您当然可以选择任何其他可用的驱动器号。
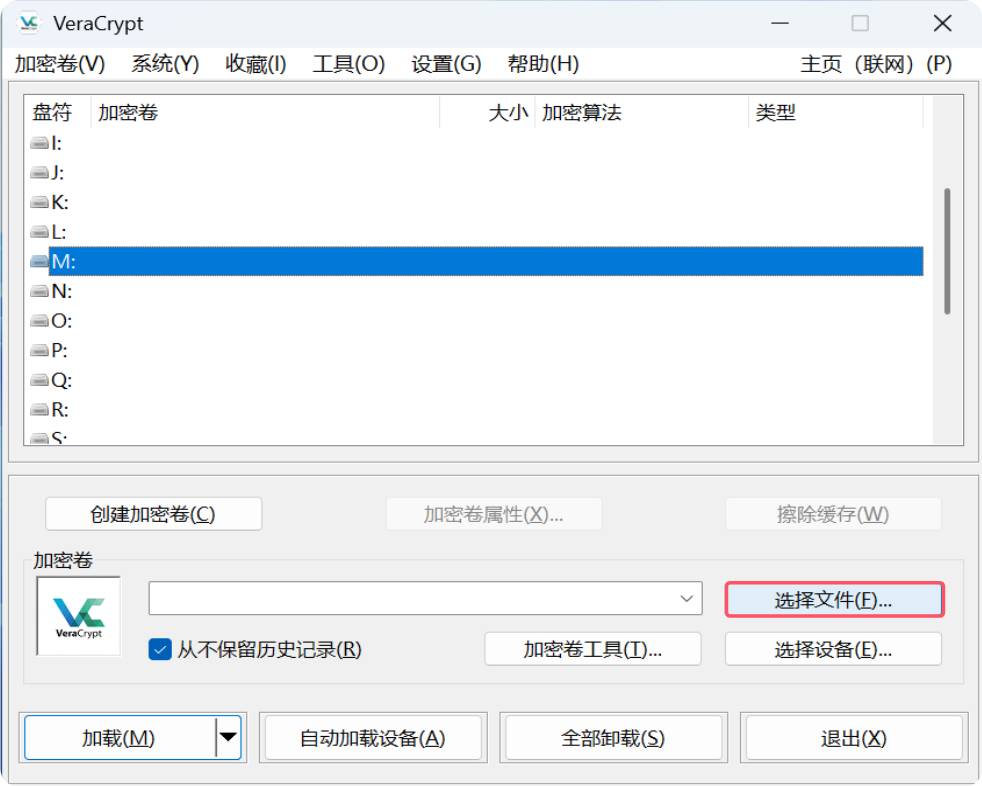
点击 选择文件。
应该会出现标准的文件选择器窗口。
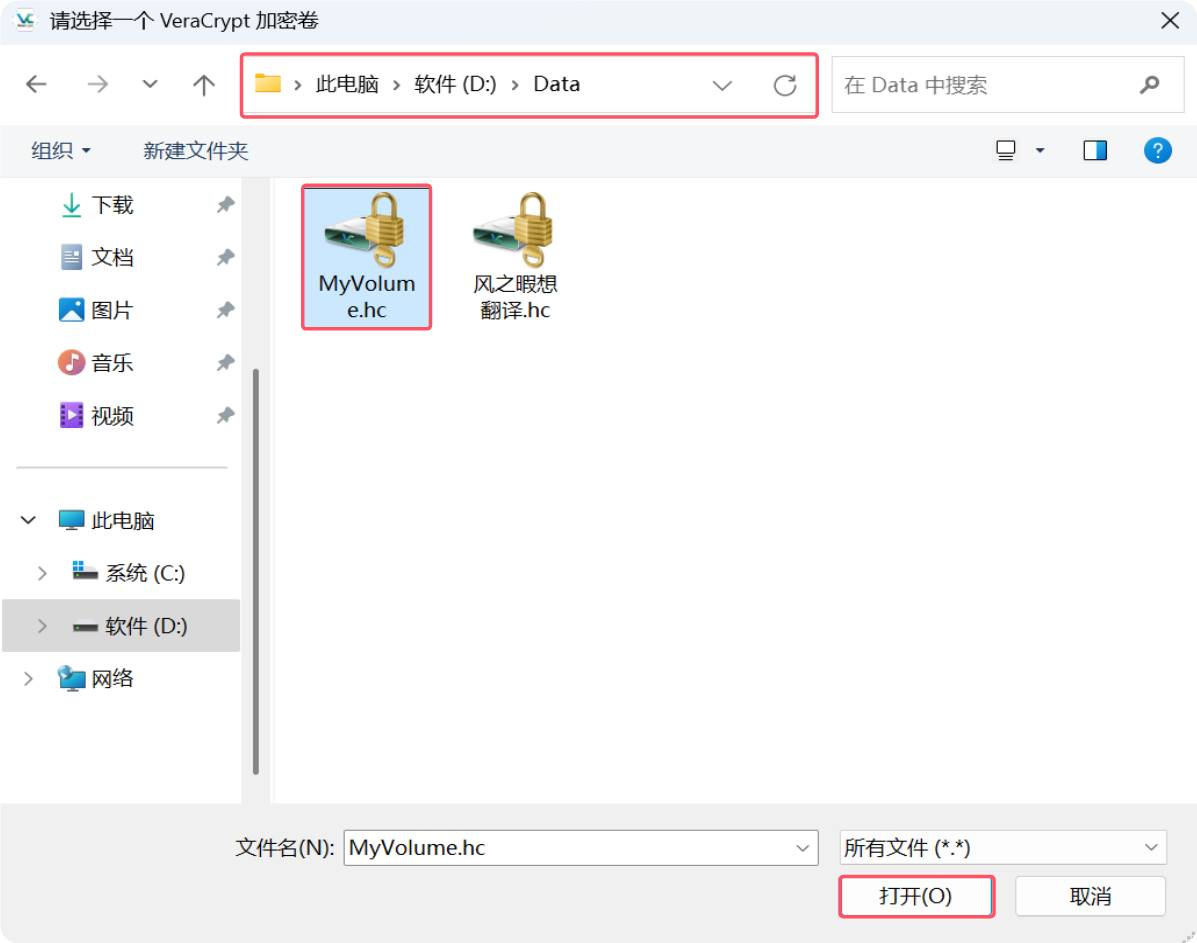
在文件选择器中,浏览到我们在步骤 6 - 12 中创建的容器文件并选择它。点击 打开(在文件选择器窗口中)。
文件选择器窗口应该会消失。
在接下来的步骤中,我们将回到 VeraCrypt 主窗口。
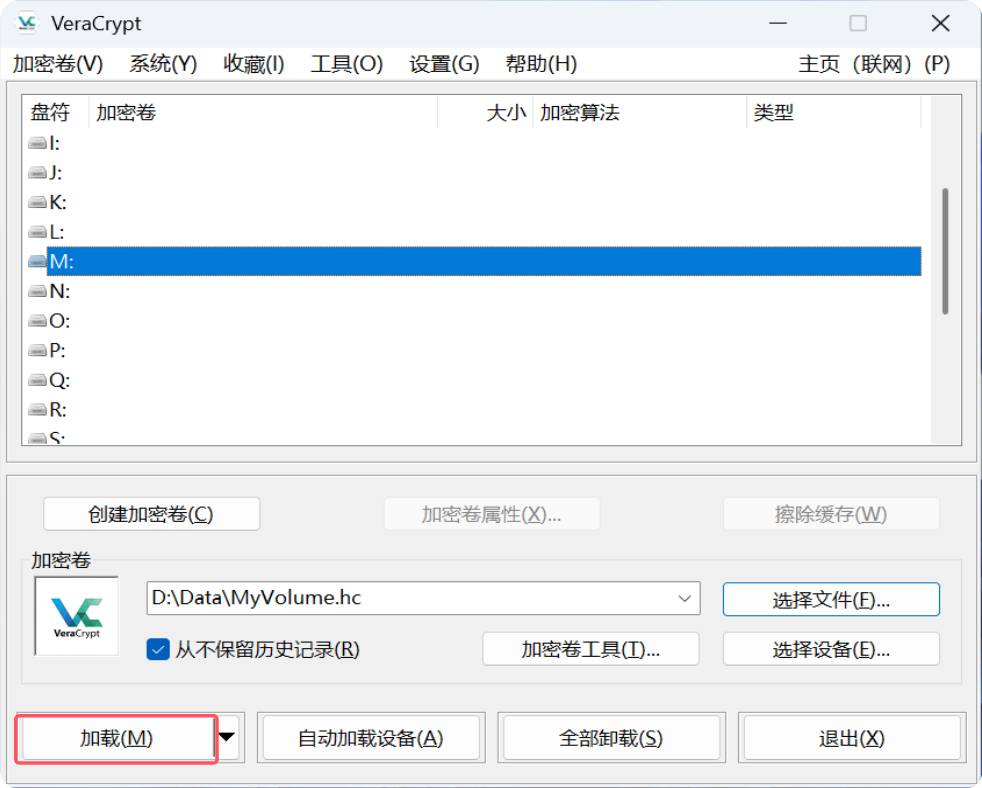
在 VeraCrypt 主窗口中,点击 挂载。应该会出现密码提示对话框窗口。
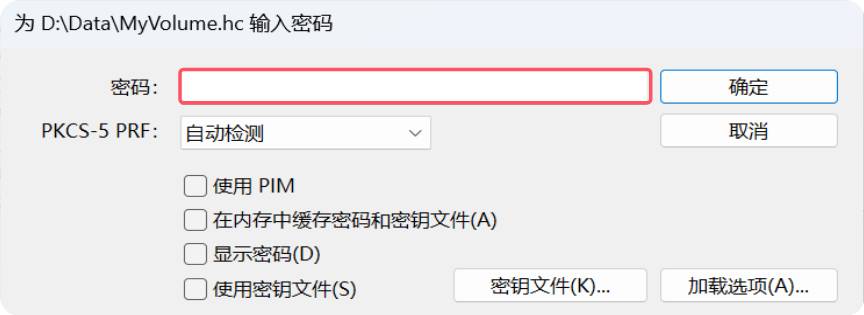
在密码输入字段(用红色矩形标记)中输入您在步骤 10 中指定的密码。
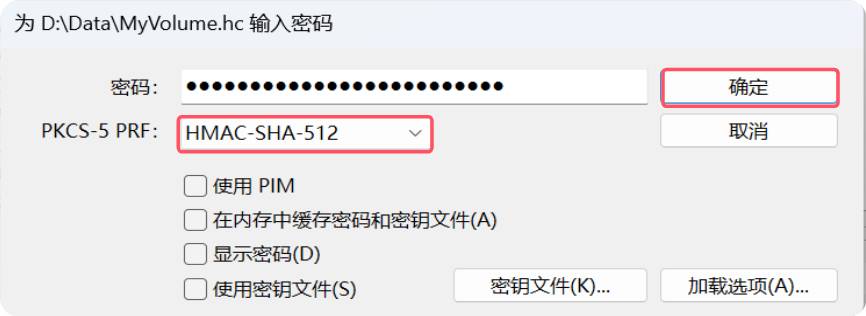
选择在创建卷时使用的伪随机函数(PRF)算法(SHA - 512 是 VeraCrypt 使用的默认 PRF)。如果您不记得使用了哪个 PRF,只需将其设置为“自动检测”,但挂载过程将需要更多时间。输入密码后点击 确定。
VeraCrypt 现在将尝试挂载该卷。如果密码不正确(例如,如果您输入错误),VeraCrypt 将通知您,您需要重复上一步(再次输入密码并点击 确定)。如果密码正确,该卷将被挂载。
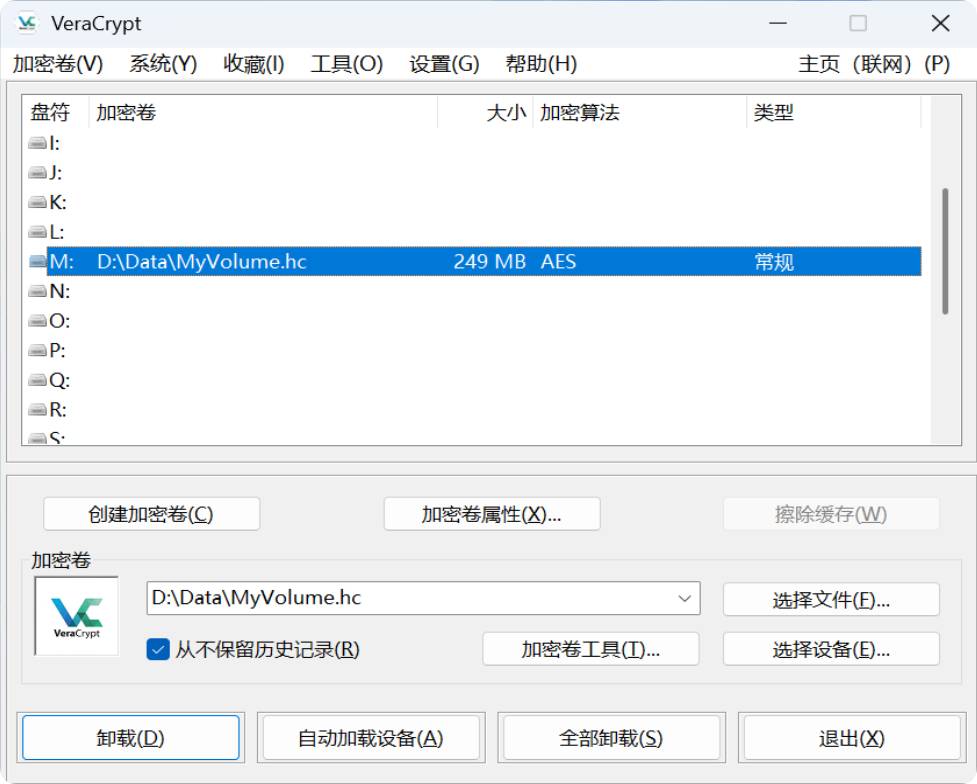
我们刚刚成功将容器挂载为虚拟磁盘 M:。
该虚拟磁盘是完全加密的(包括文件名、分配表、空闲空间等),并且行为就像一个真实的磁盘。您可以将文件保存(或复制、移动等)到这个虚拟磁盘,它们将在写入时即时加密。
例如,如果您在媒体播放器中打开存储在 VeraCrypt 卷上的文件,该文件将在读取时自动即时解密到随机存取存储器(RAM)中。
重要提示:请注意,当您打开存储在 VeraCrypt 卷上的文件(或向/从 VeraCrypt 卷写入/复制文件)时,您将不会再次被要求输入密码。您只需要在挂载卷时输入正确的密码。
您可以通过在列表中选择挂载的卷(如上图所示的蓝色选择),然后双击所选项目来打开它。
您也可以像浏览任何其他类型的卷一样浏览到挂载的卷。例如,通过打开“此电脑”(或“我的电脑”)列表并双击相应的驱动器号。